LinuCエヴァンジェリストの鯨井貴博@opensourcetechです。
今回は、AWSの仮想デスクトップサービスである"Workspaces"を使ってみます。

https://aws.amazon.com/jp/workspaces/?workspaces-blogs.sort-by=item.additionalFields.createdDate&workspaces-blogs.sort-order=desc
上記にある"今すぐAmazon Workspaces を始める"をクリックします。
その後、保有するアカウントでサインインします。
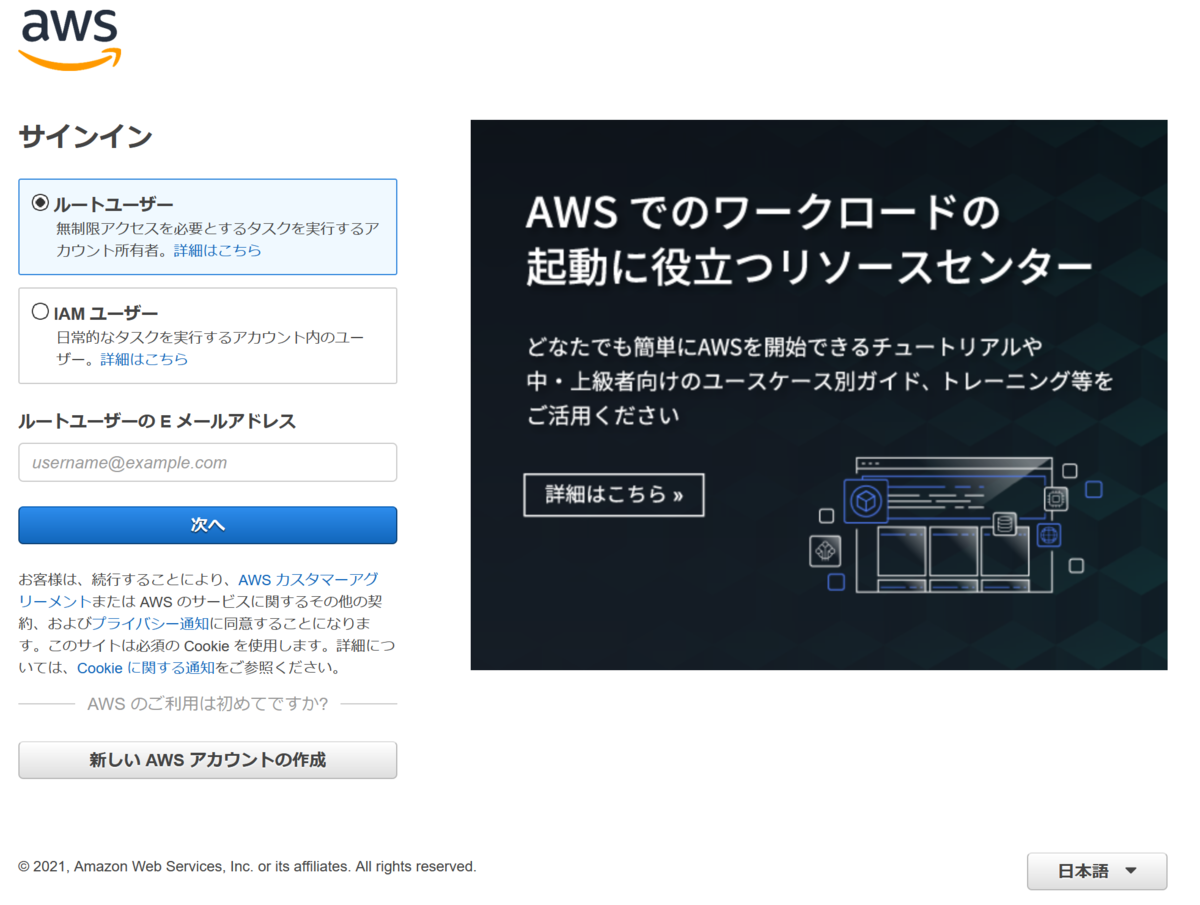
すると、AWSマネジメントコンソールが表示されます。
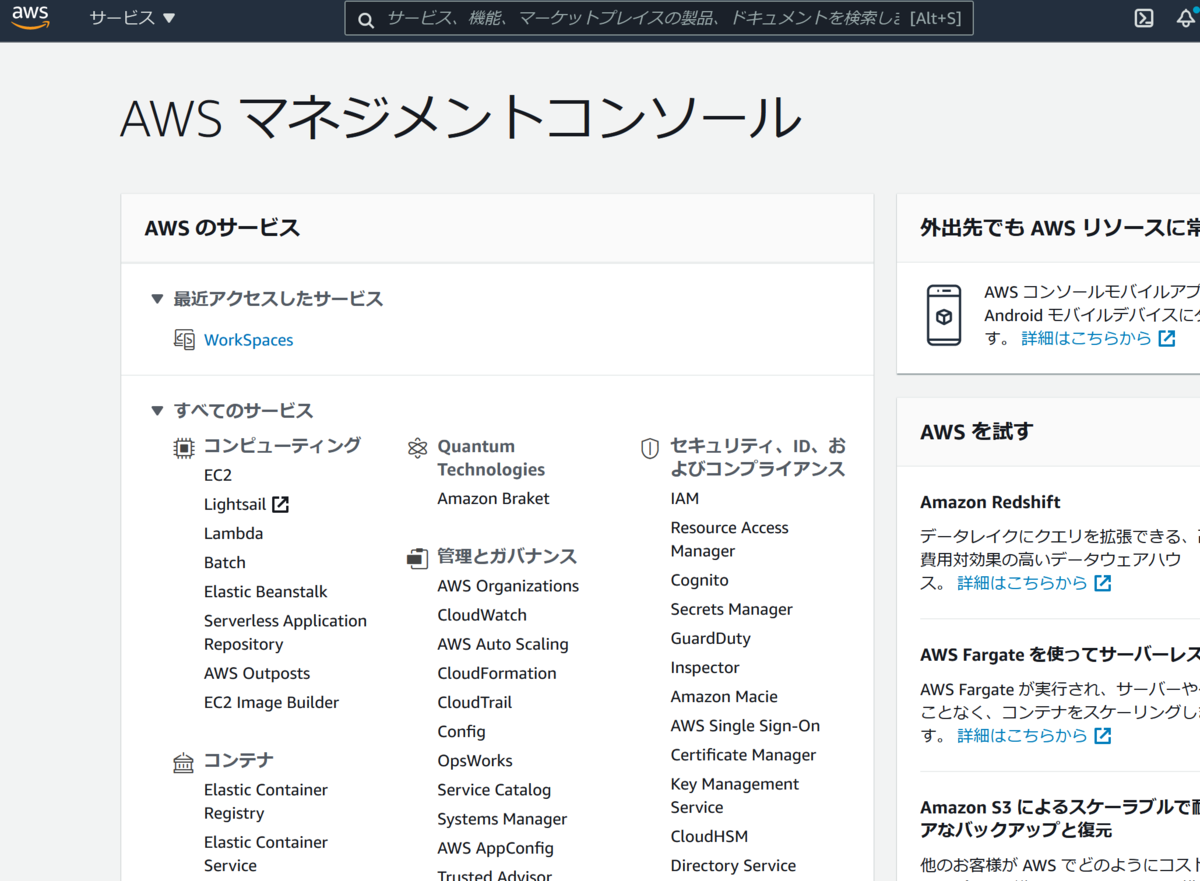
下の方にスライドすると、"Workdpaces"があります。

Workspacesの開始画面に移行し、"今すぐ始める"をクリックします。

開始方法の選択を行います。
今回は、"高速セットアップ"を選択しました。
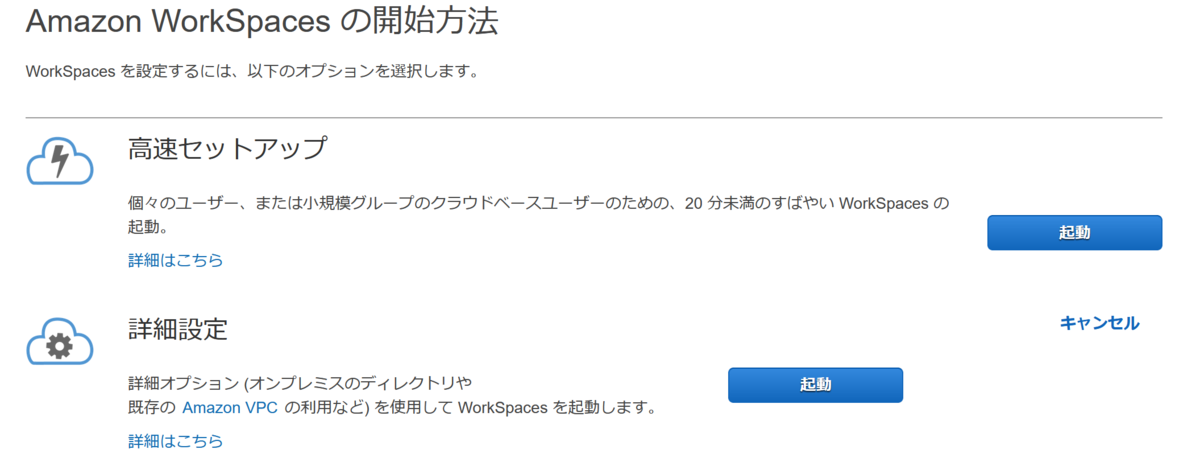
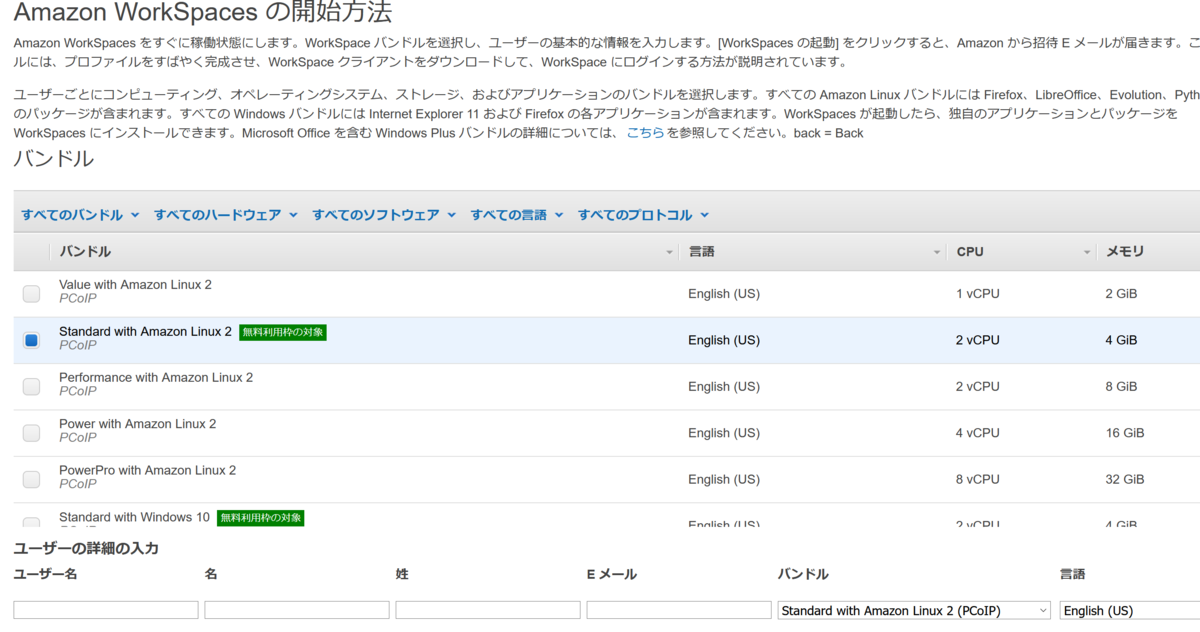
バンドルの選択を行います。
使用するバンドルを選択し、利用するユーザ情報を入力します。
下部にある、"WorkSpacesの起動"をクリックします。

そうすると指定した仮想デスクトップが起動され、利用可能(約20分かかる)になると登録したユーザにメールでその旨が通知されます。
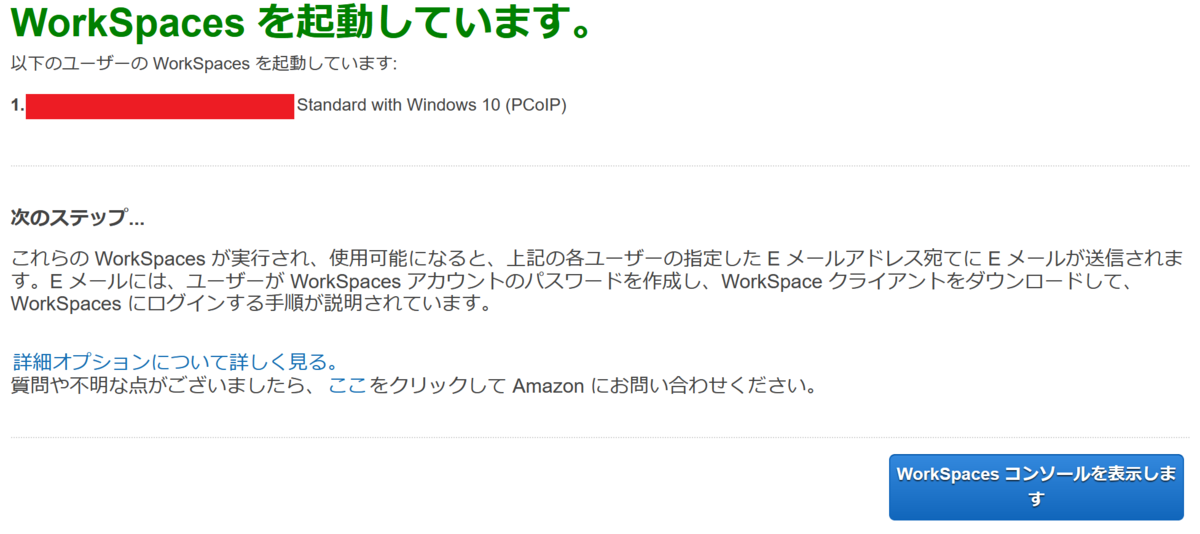
"WorkSpacesコンソールを表示します"をクリックすると、現在のステータスを確認できます。
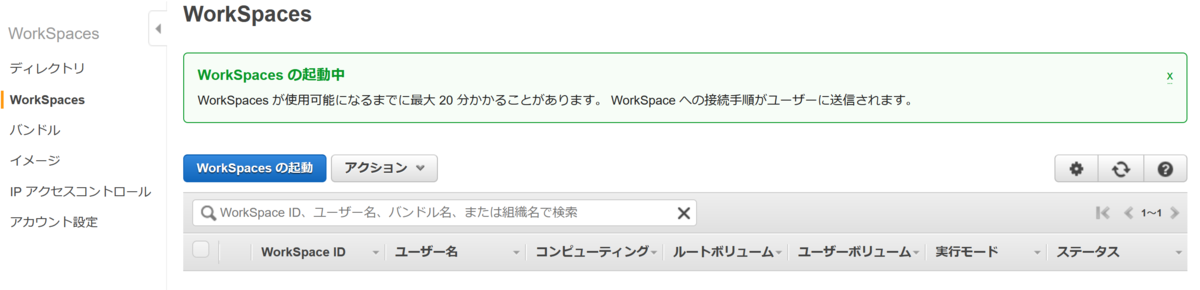
※まだ利用できるWorkSpacesがない状態です。
更新ボタンをクリックすると、処理中の情報を確認することができます。
"PENDING"から"AVAILABLE"になれば起動完了となります。
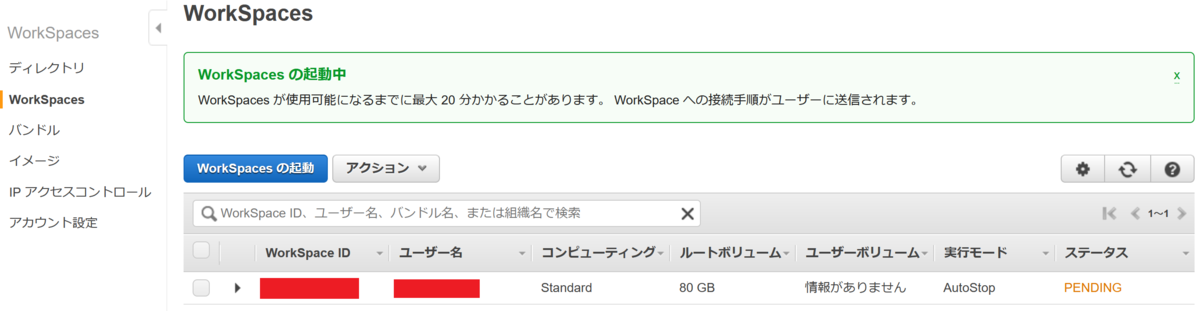
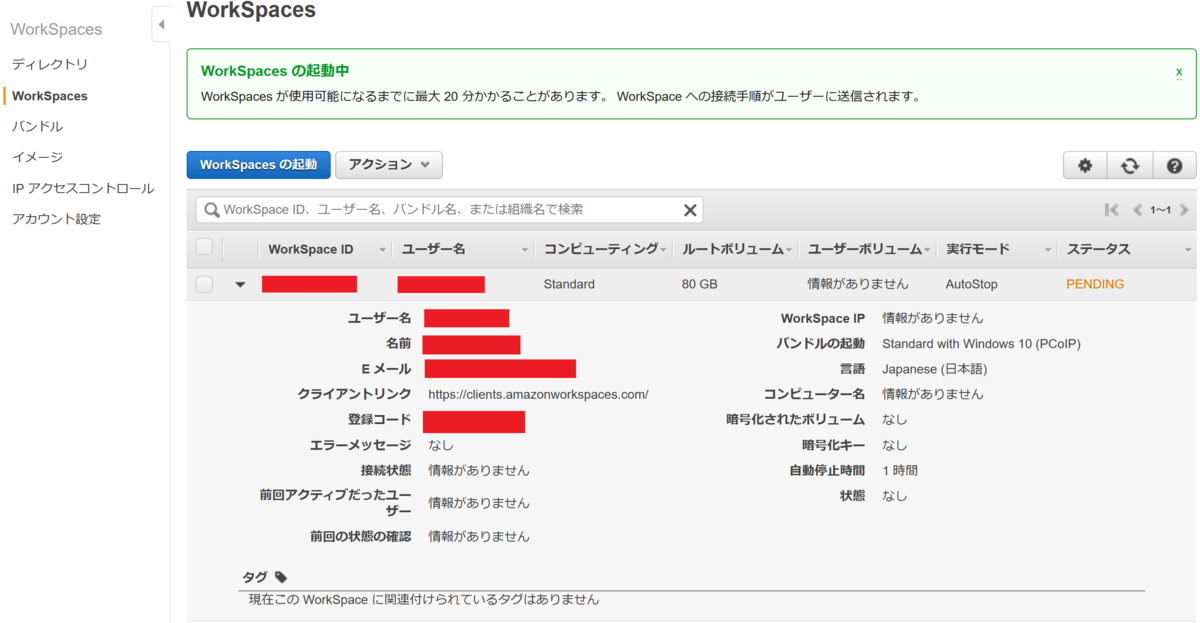
"AVAILABLE"になりました。

作成したworkspaceにチェックをいれ、アクション > ユーザーの招待で利用に必要な情報が記載されたメールを送信できます。
※登録するユーザー情報を修正したい場合、アクション>ユーザーの編集でできます。
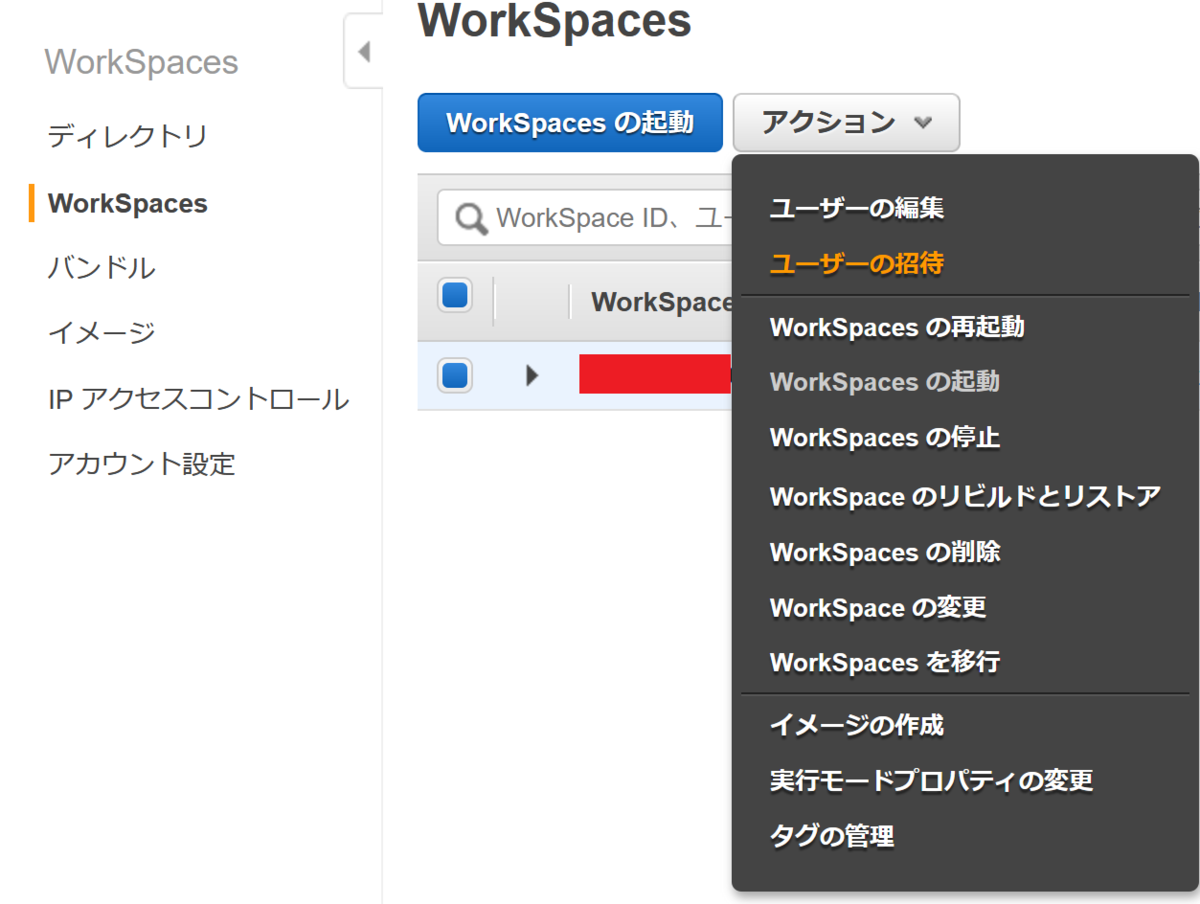
メールには、パスワード登録用のURL・レジストレーションコード・ユーザー名が記載されています。
また、クライアントアプリケーションのダウンロードURLも載っています。

パスワード登録を行います。

パスワード登録すると、クライアントアプリケーションのダウンロードページに移行するので、
ダウンロード・インストールを行います。
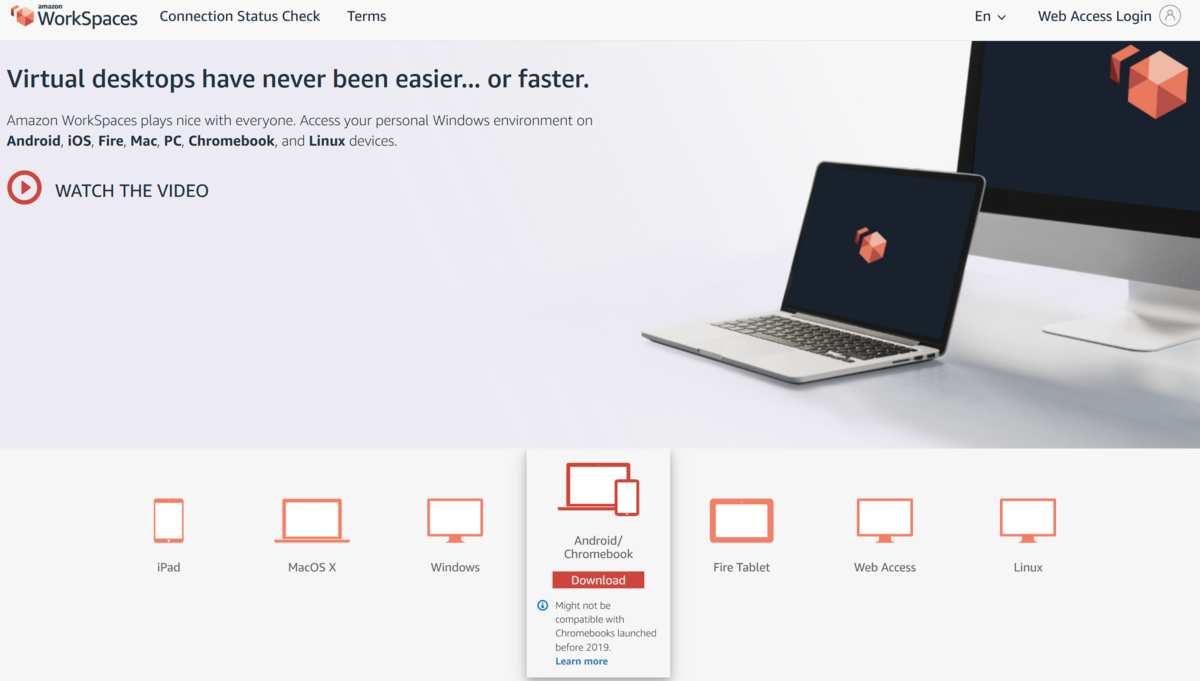
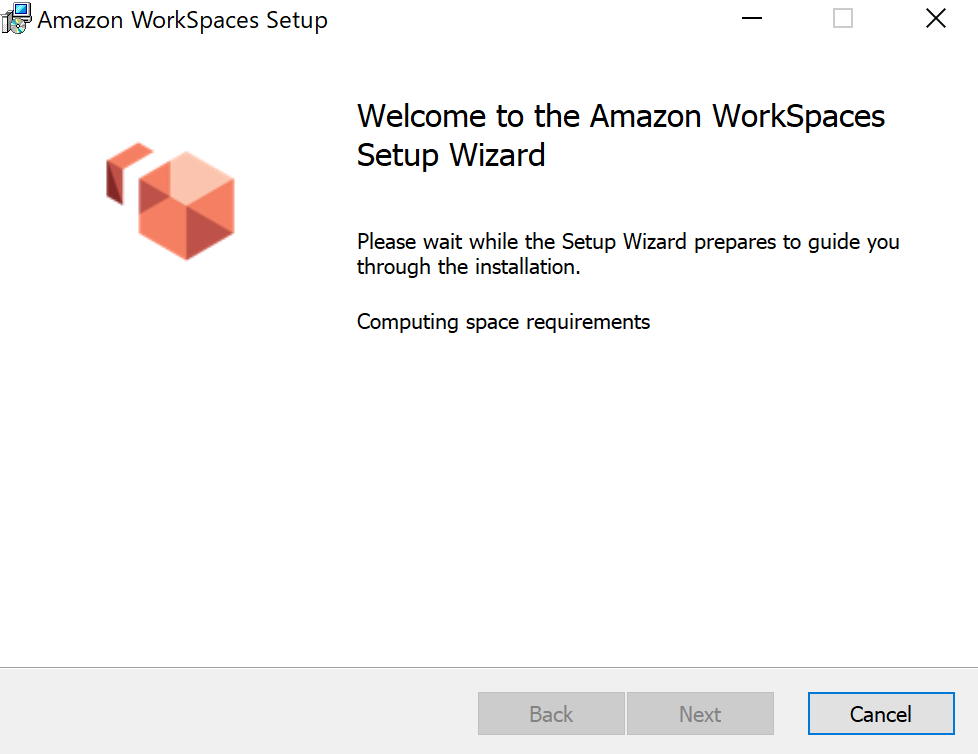
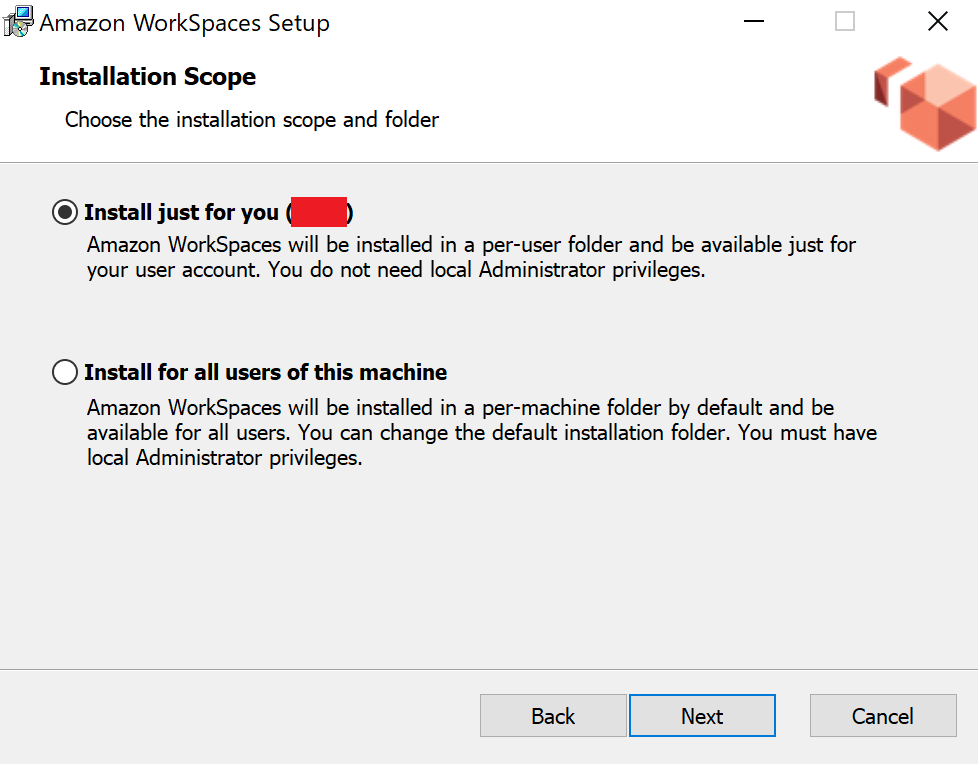
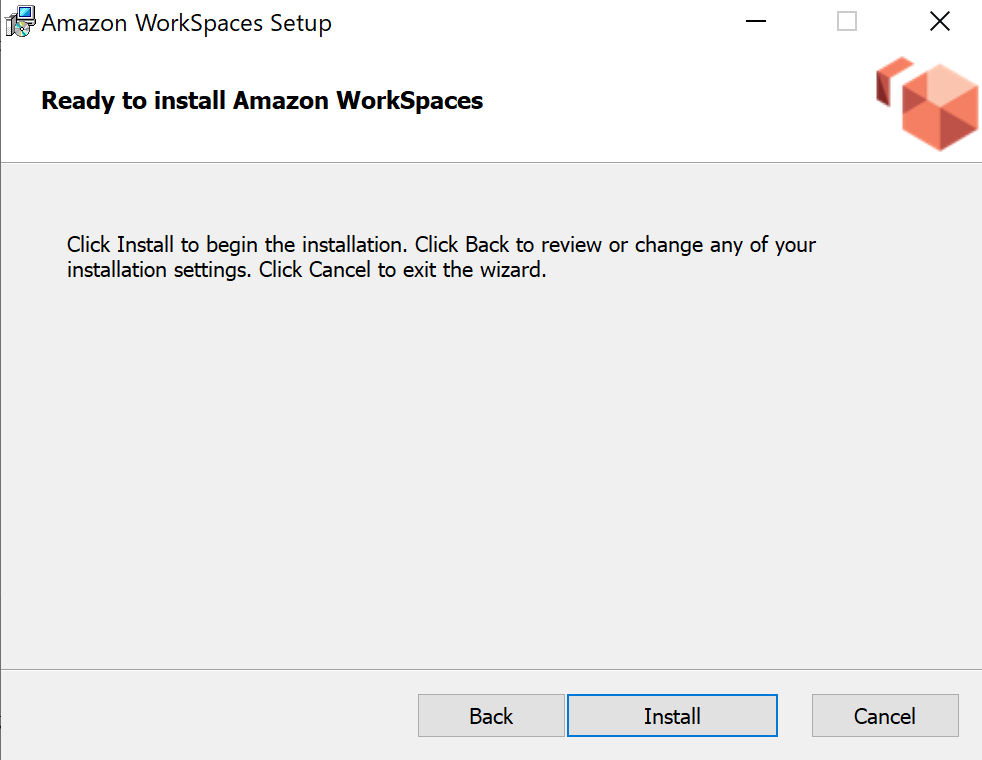
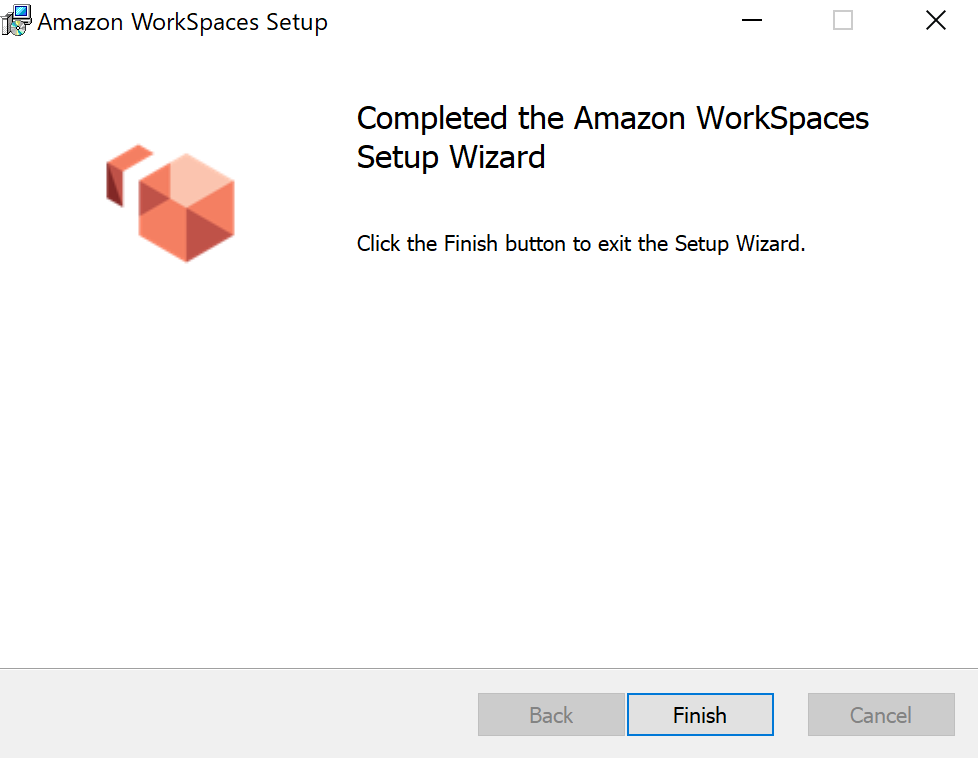
クライアントアプリケーション起動後、メールにあったレジストレーションコードを入力します。
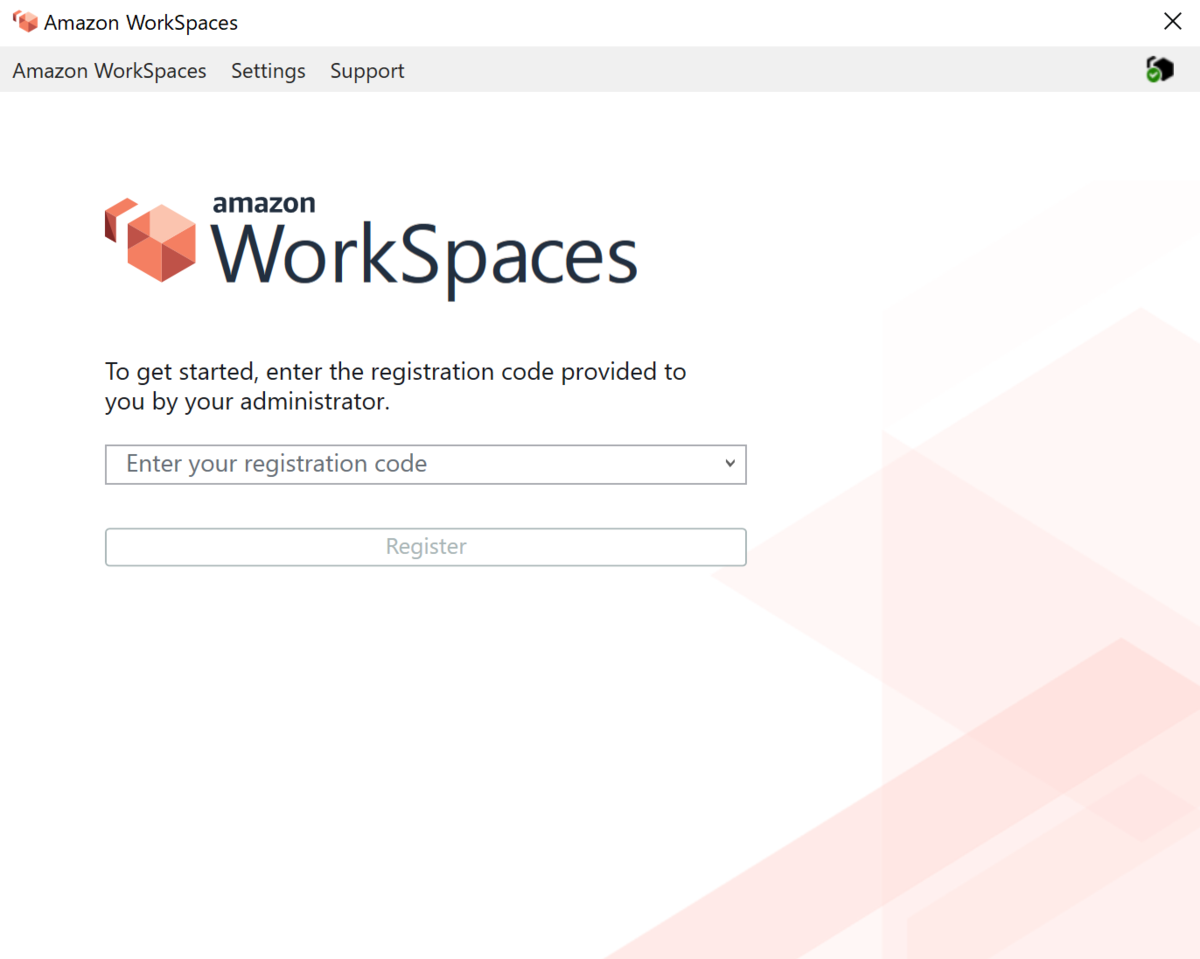
続いて、ユーザー名・登録したパスワードを入力します。

WorkSpaceが開始されます。

OS(Windowsなど)によっては、セキュリティ警告が出ます。
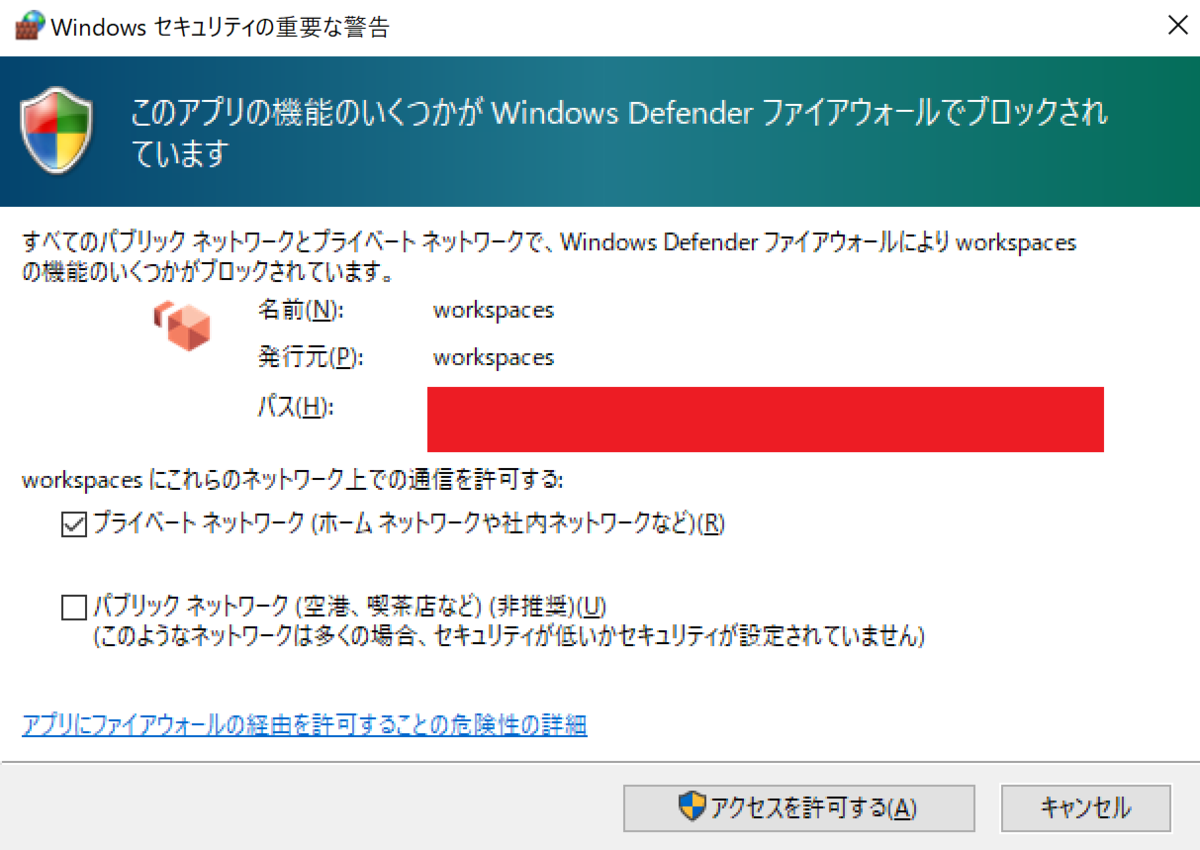
その後、稼働デスクトップが表示されれば完了です。
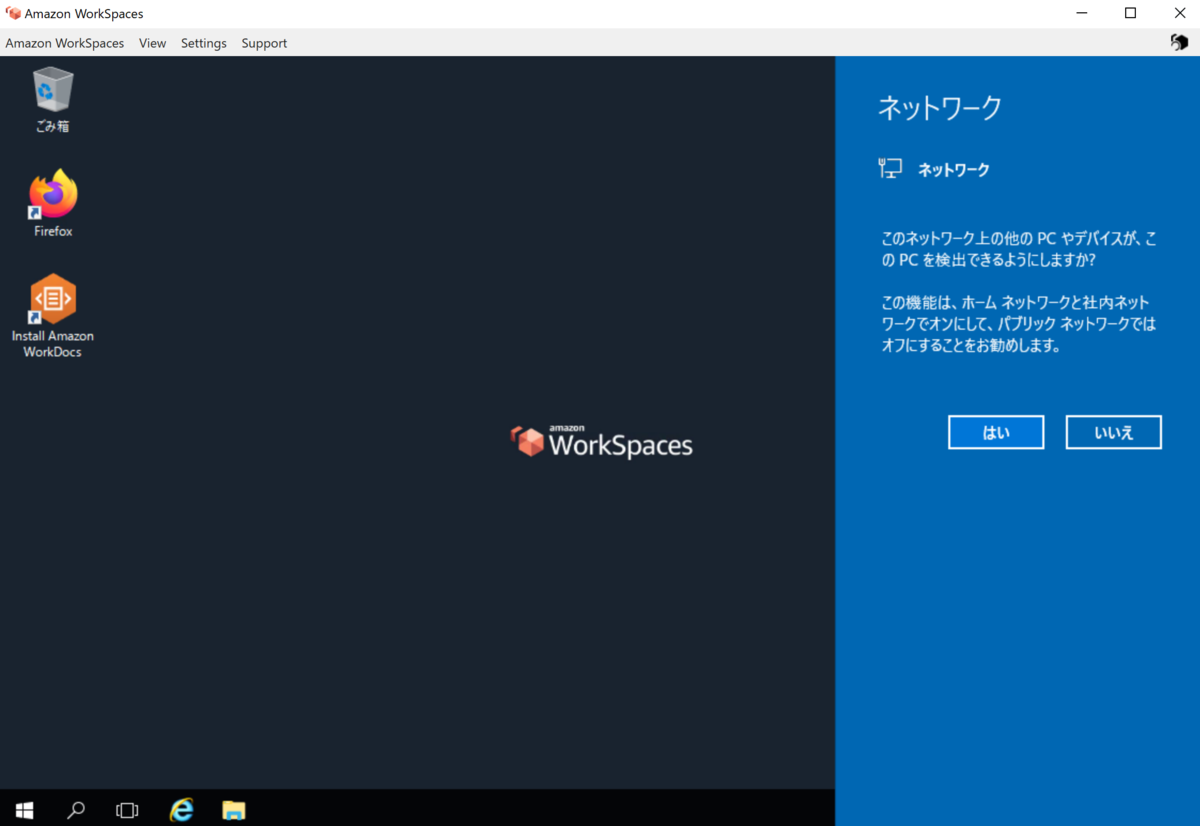
workspaceを終了するには、
クライアントアプリケーションを終了させてから、該当WorkSpaceにチェックをいれ、アクション>WorkSpacesの停止とします。

停止中の様子。"STOPPING"となります。

"STOPPED"となれば停止です。1~2分程度かかりました。
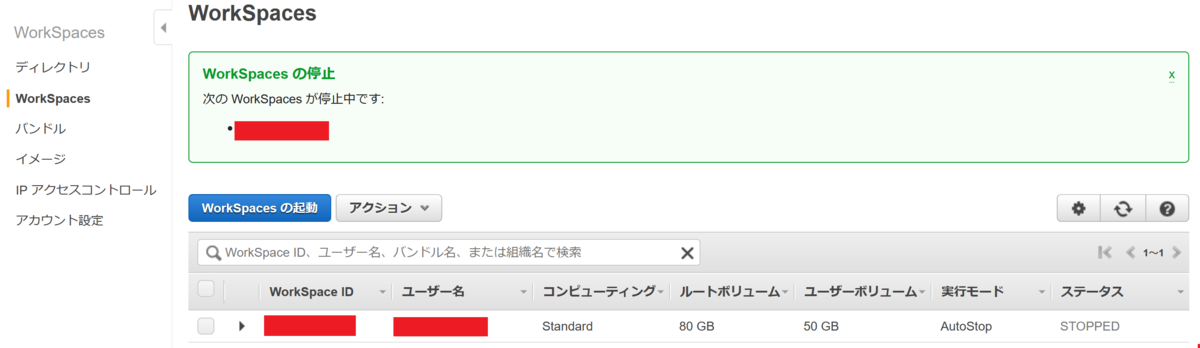
なお、workspaceの停止は手動で行う以外に2つモードがあります。
workspaceを選択し、アクション>実行モードプロパティの変更 とすれば変更でき、
月額固定で利用する場合 AlwaysON、時間単位で課金する場合 AutoStopで自動停止時間を設定します。
AutoStopの場合、ログインすると自動でworkspaceが開始され、前回使用していた状態から作業が開始できます。
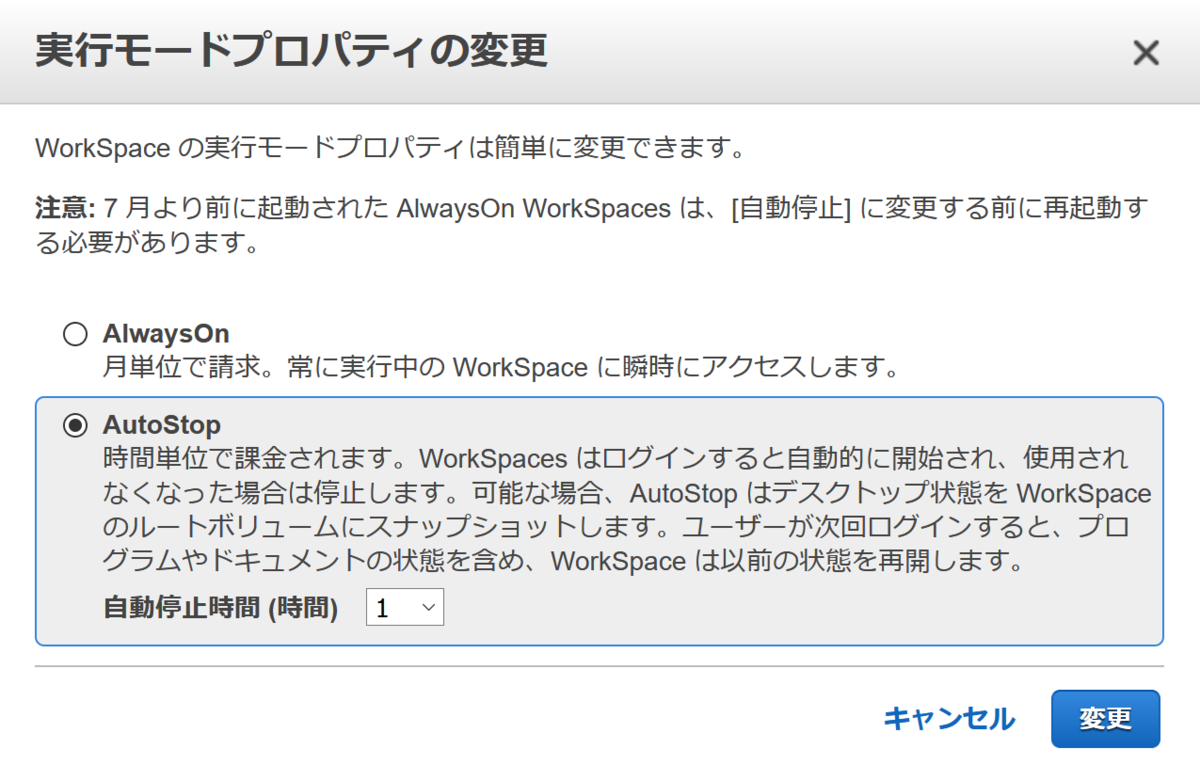
手動停止・AutoStopを問わず、クライアントアプリケーションから接続を開始すればworkspaceは起動され、
管理画面では"STARTING"・"AVAILABLE"と変化します。
※1~2分程度かかります。

また、クライアントアプリケーションでworkspaceを起動中に管理画面で停止した場合、
以下のように"中断されました(Your sessin was interrupted. Please wait while we attempt to reconnect...)"と表示されます。

よかったら、続編 "AWS WorkSpacesをIPアドレスでアクセス制限する(IPアクセスコントロールグループ)"もどうぞ!
※※※※※※※本記事は2021/3/11時点のものです。最新のものとは操作や画面デザインなどが異なる可能性がありますので、ご注意ください。※※※※※※※