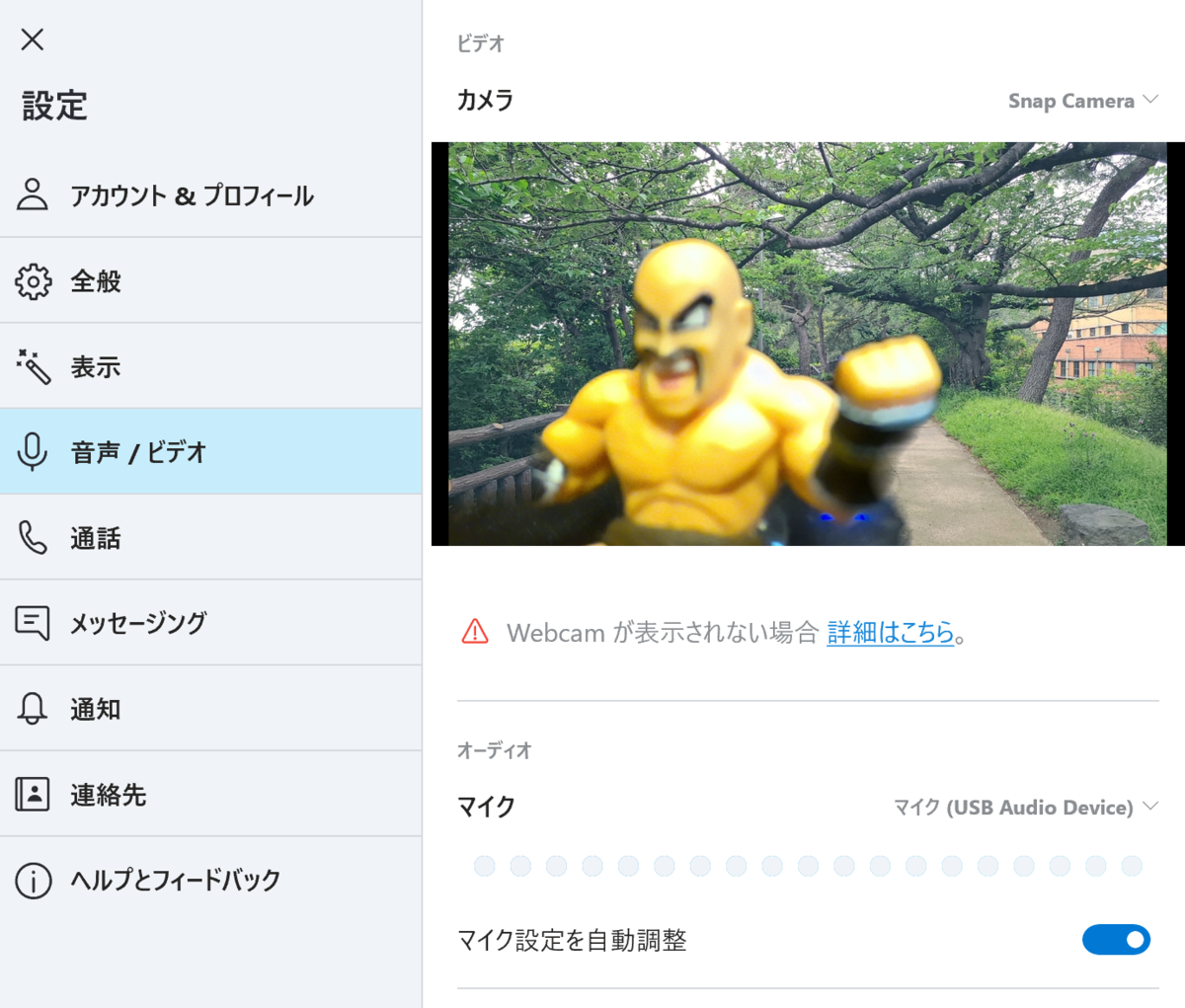こんにちは、LinuCエバンジェリストこと、鯨井貴博@opensourcetechです。
今回は、ウェブ会議・セミナーなどの際に利用するZoomやGoogle Meetなどのツールのバーチャル背景の使い方やその作成方法に関するメモです。
Zoomのバーチャル背景の使い方
Zoomの場合、会議画面の下部にある「ビデオの開始(ビデオの停止)」の右横のアイコンをクリックすると、「仮想背景を選択してください」という箇所からバーチャル背景が使えます。
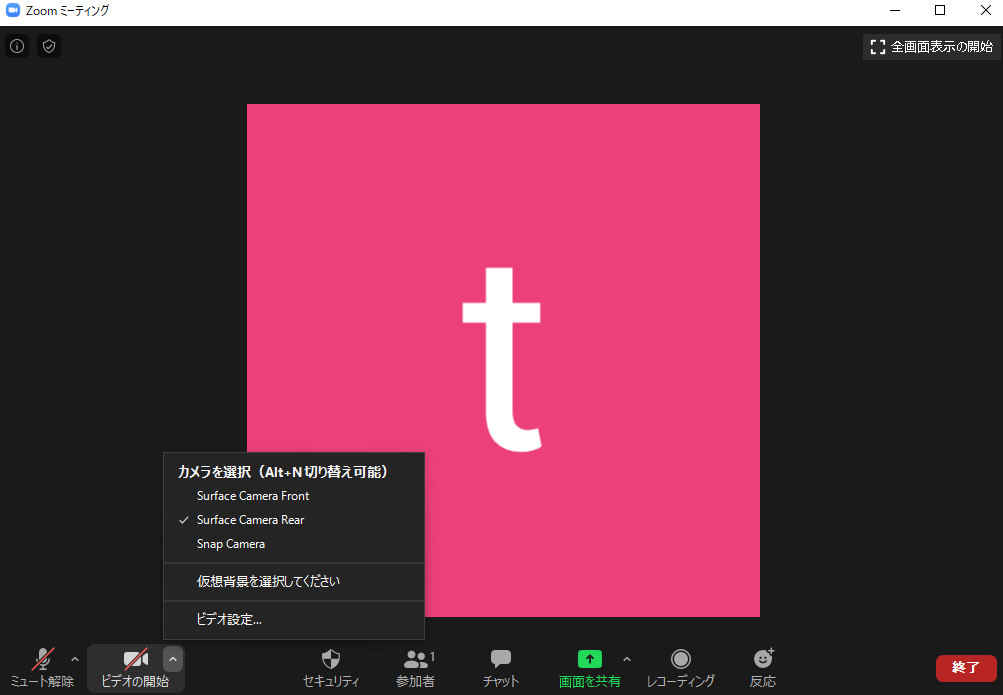
その後、バーチャル背景のメニューに移行するのでそこで使いたい背景画像を選択します。

Google Meetのバーチャル背景設定について
Google Meetの場合、以下のように辿るとカメラに関する設定があるのですが、バーチャル背景に関する項目はなく、このままでは利用できません。
なので、次に紹介するSnap CameraやLens Studioというツールを使ってバーチャル背景を使用します。
※会議開始後 右下にある「その他のオプション」>「設定」>「動画」
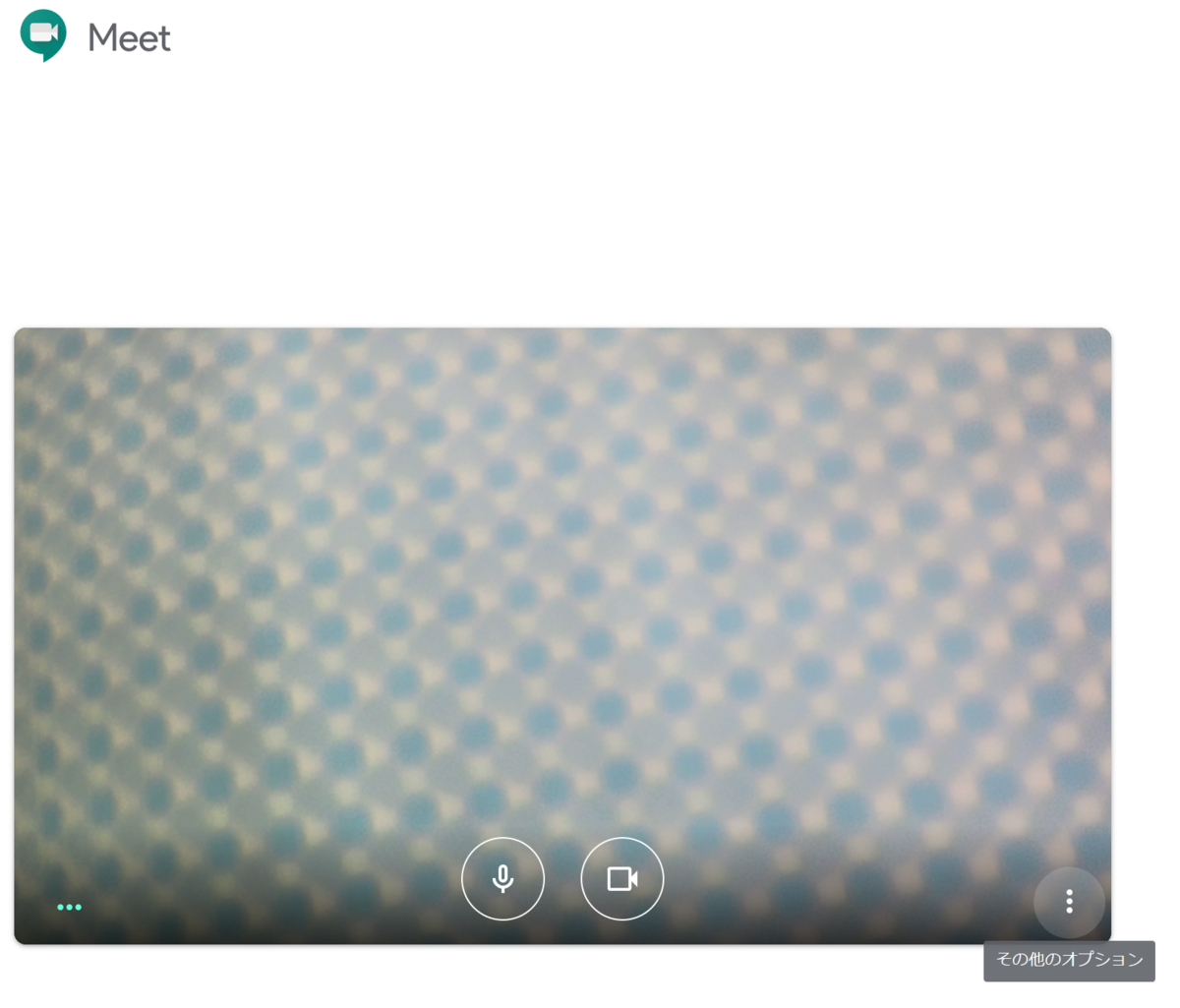
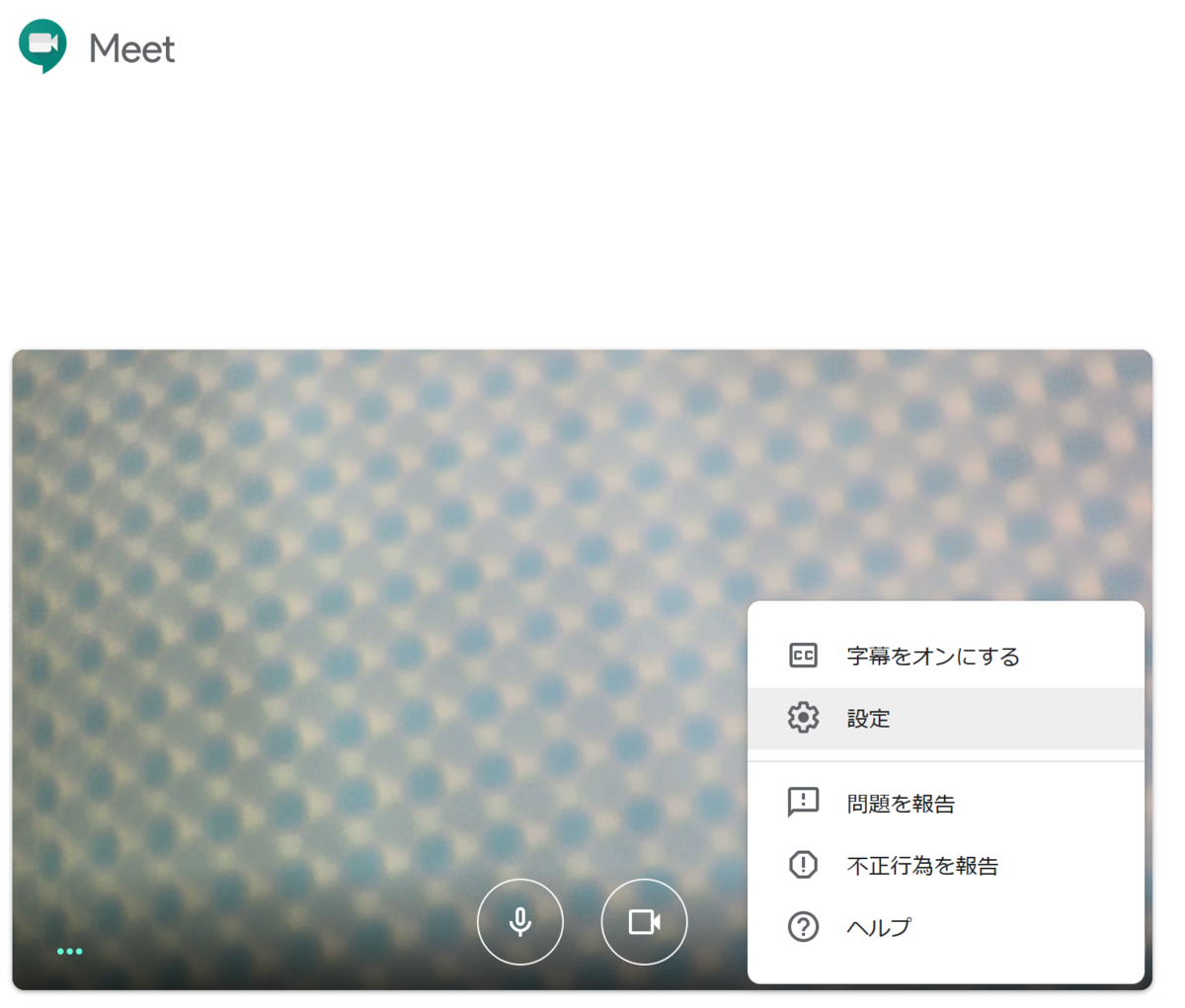

Snap Cameraを使ってバーチャル背景を適用する
まず、Snap Cameraをダウンロードし、PCへインストールします。
https://snapcamera.snapchat.com/
起動すると、以下の画面が表示されます。
「Search Lenses」と欄で使用するバーチャル背景を検索し利用します。
なお、ここで検索して出てくるバーチャル背景は、色々な方が作成したバーチャル背景を公開・共有してくれたものとなります。
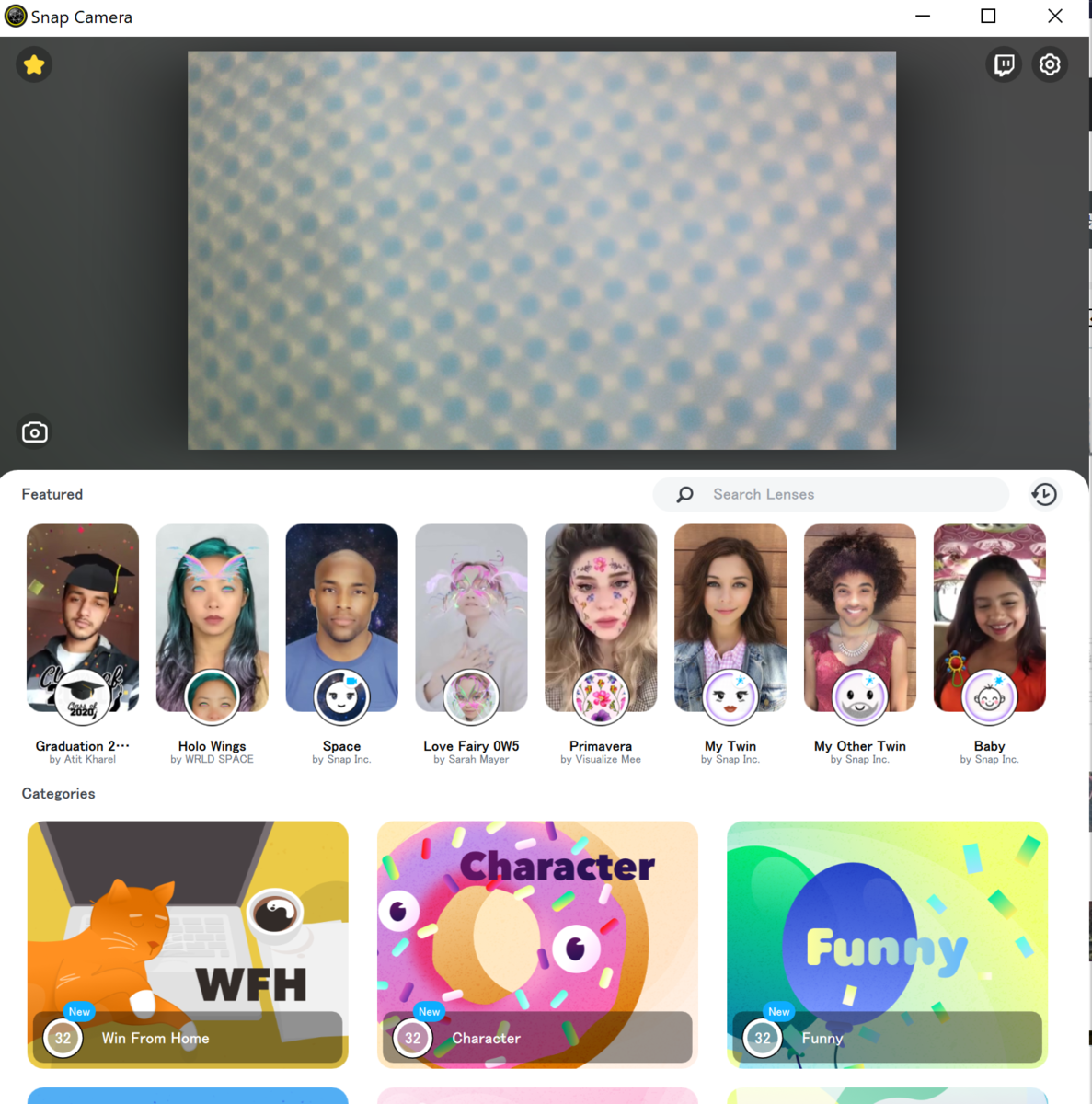
また、それらは背景だけでなく顔として検出した部分や背景にエフェクトやアニメーションを追加したものが多いので、自身で用意した画像を使う場合は、次に紹介するLens Studioというツールで自作したものを公開・共有し利用することになります。
※油断すると、以下のようになっちゃうので注意が必要ですw




右上にある設定アイコンをクリックすると、以下のように使うカメラとマイクの選択などが出来ます。
※使う頻度が高くないようであれば、「Run Snap Camera on system startup(PC起動時にSnap Cameraを起動)」はOffでいいと思います。
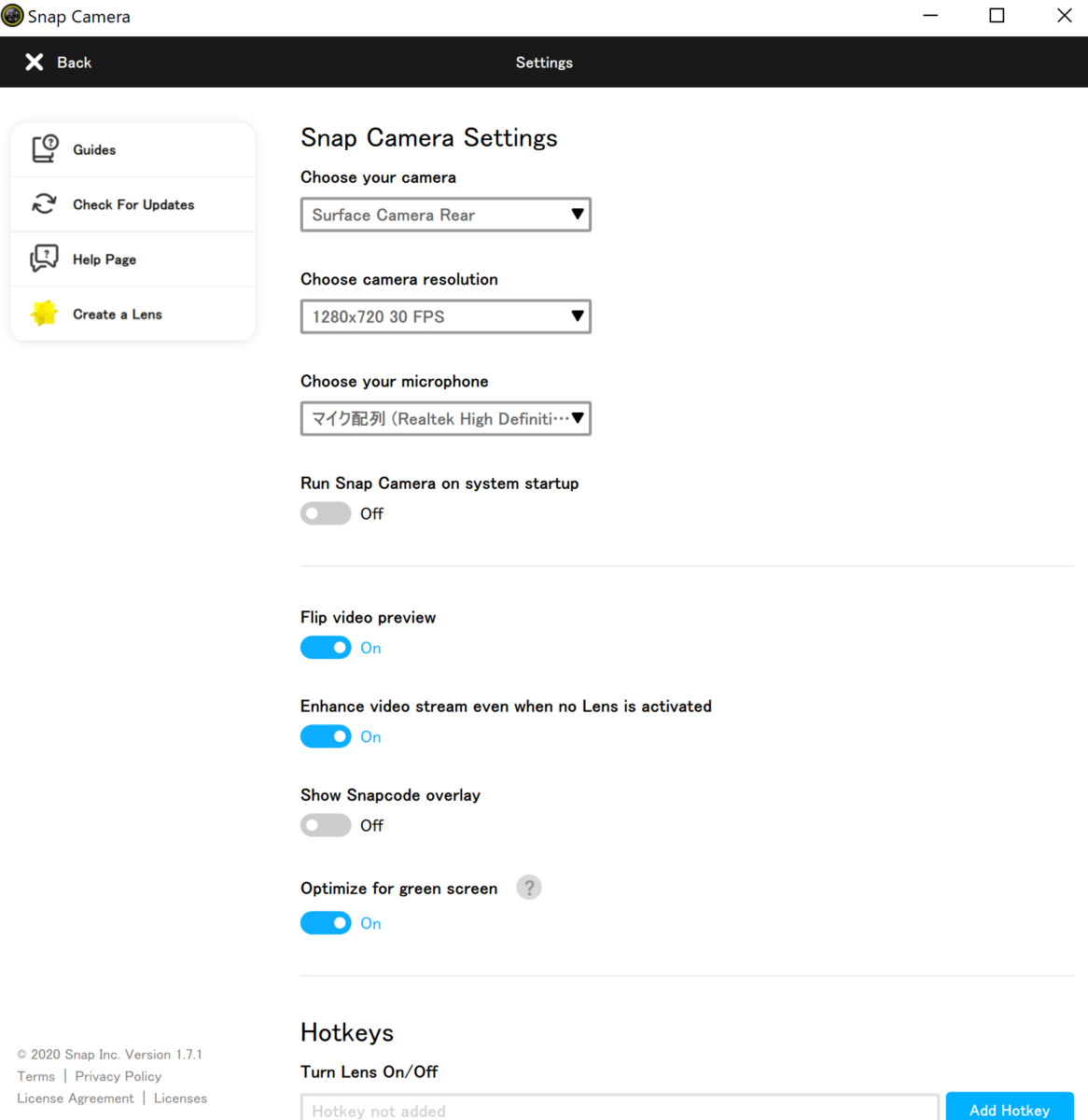
Lens Studioでバーチャル背景を作成する
以下からダウンロードし、インストールします。
https://lensstudio.snapchat.com/
起動すると、以下の画面が開きます。
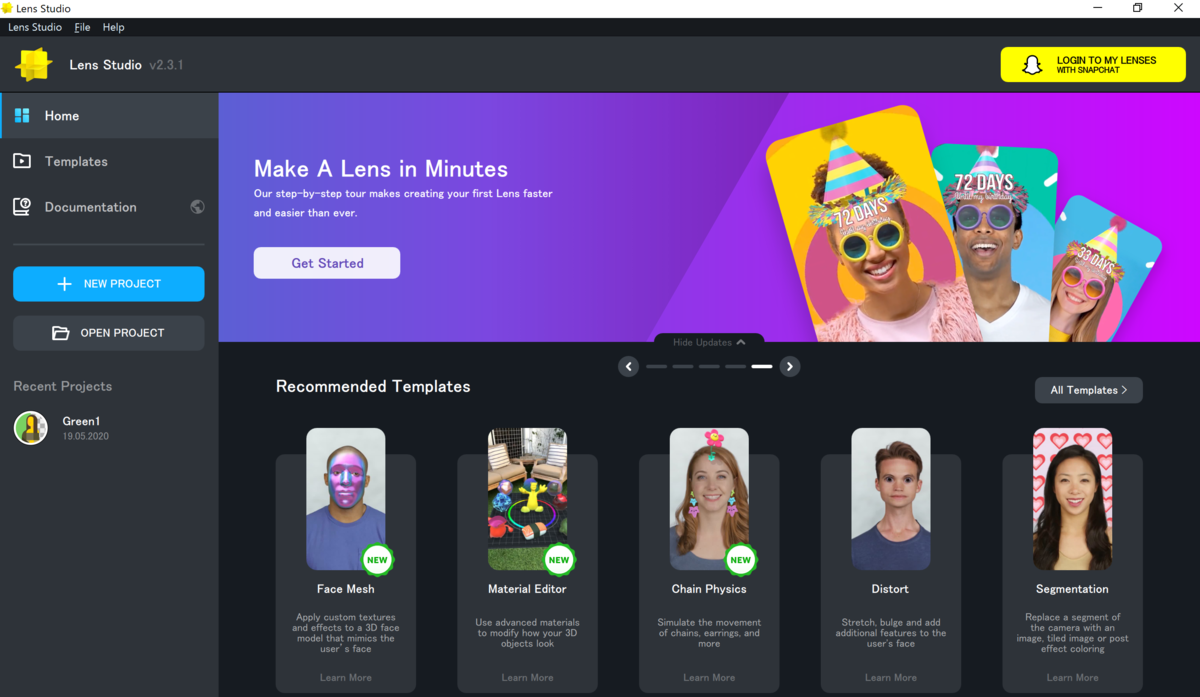
バーチャル背景を作成するには、1から作成してもいいのですが大変だと思うので、
用意されたテンプレートをベースに加工すると簡単に作成できます。
テンプレートは、Templatesというところから選択できます。
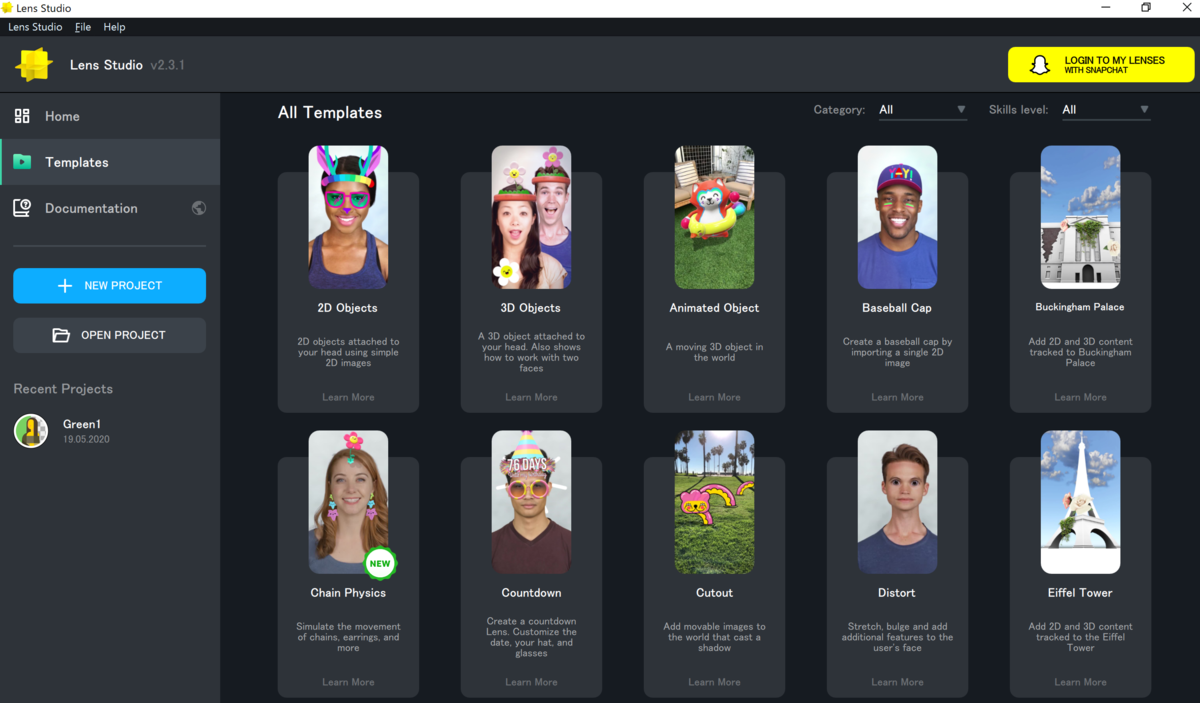
テンプレートはたくさんあるのですが、シンプルに加工する場合
Category:World・Skills level:Beginnerとした中にある「Segmentation」というものが利用しやすいです。

Segmentationをクリックすると、以下の編集画面が開きます。
英語のメニュー、かつその設定の多さに圧倒されそうになりますが、
凝ったことをしないのであれば操作する所も数か所なので大丈夫です。
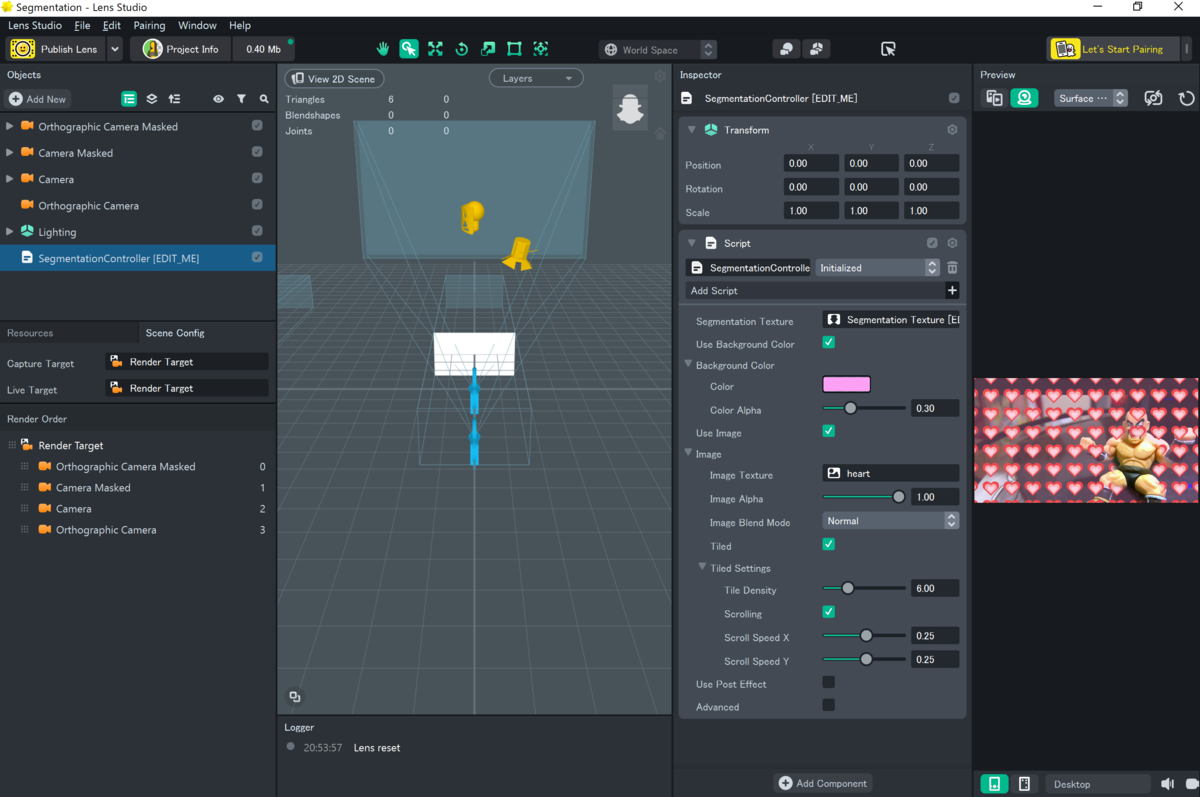
変更箇所は、2か所。
・Tiledのチェックを外す
・Image Textureから背景に使いたい画像ファイルを選択する
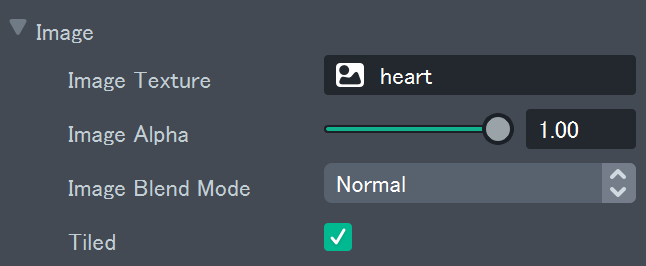
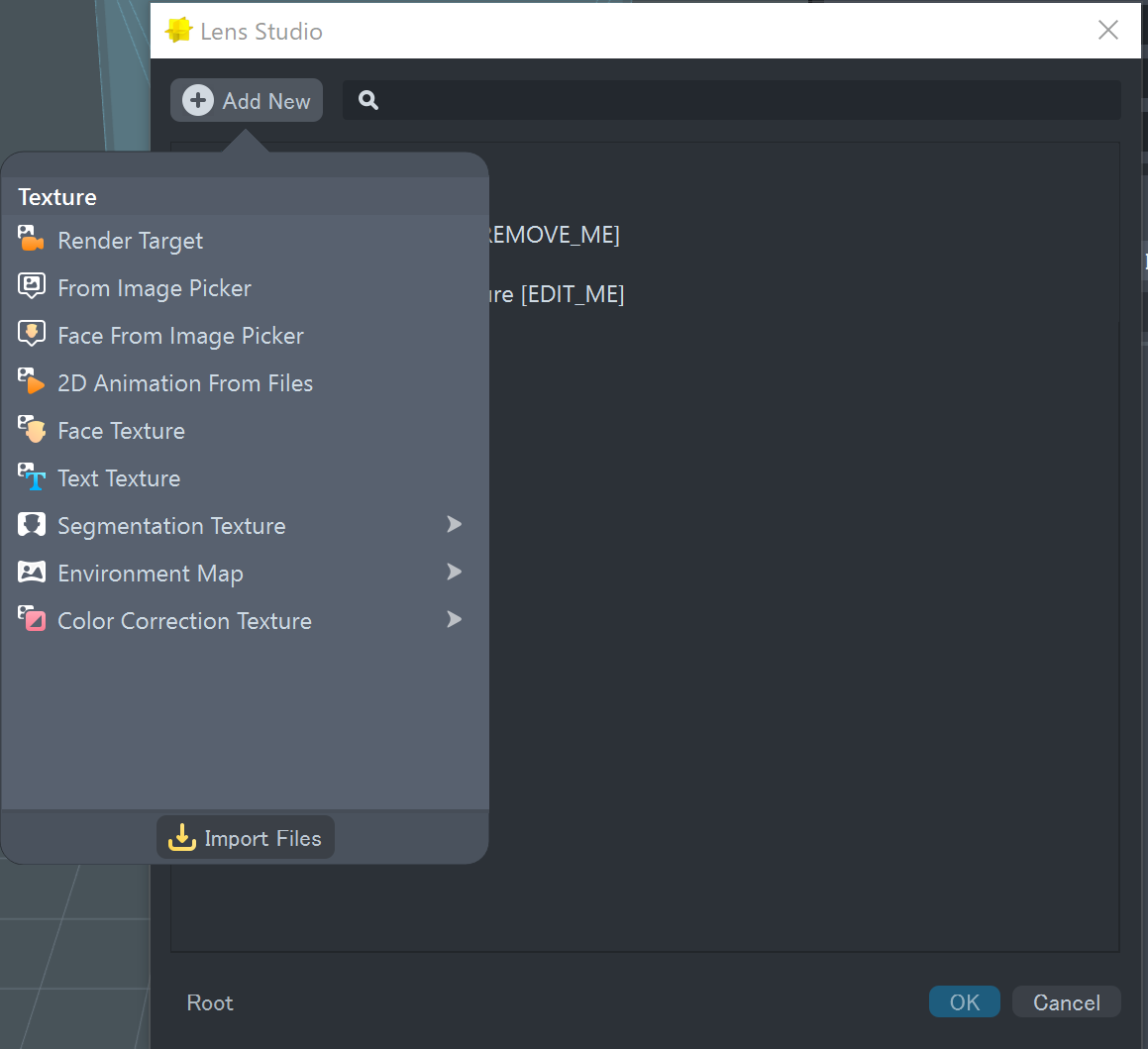
変更すると、以下のように背景画像+カメラで検出した顔というシンプルなものが出来上がります。
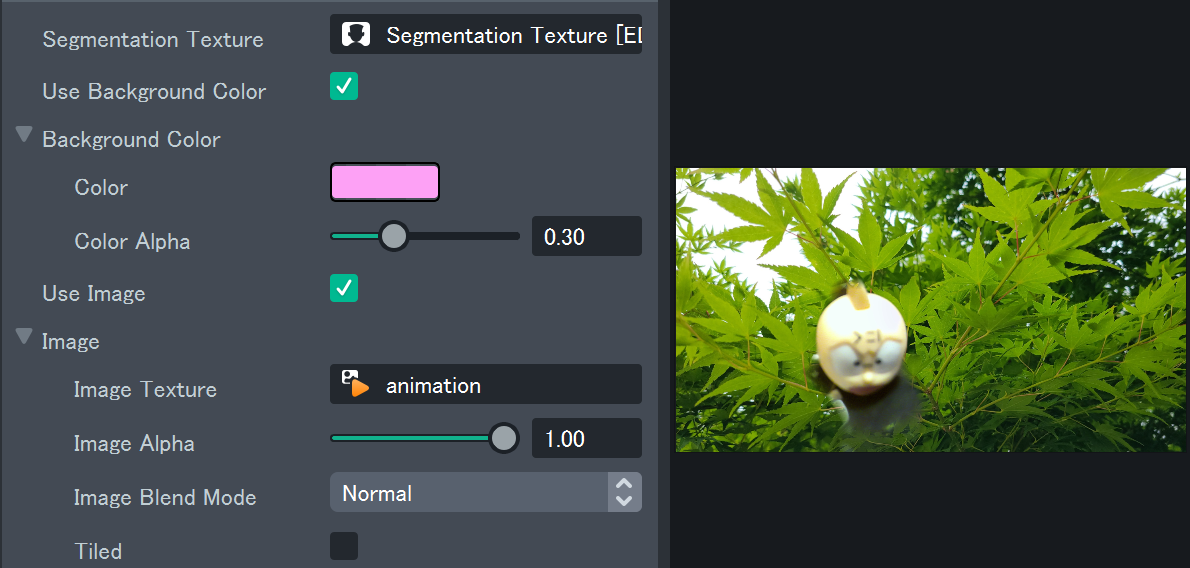
その後、「Publish Lens」をクリックし、Snapcatアカウントでログイン(持っていなければSign Upから作成)します。
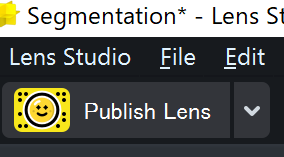
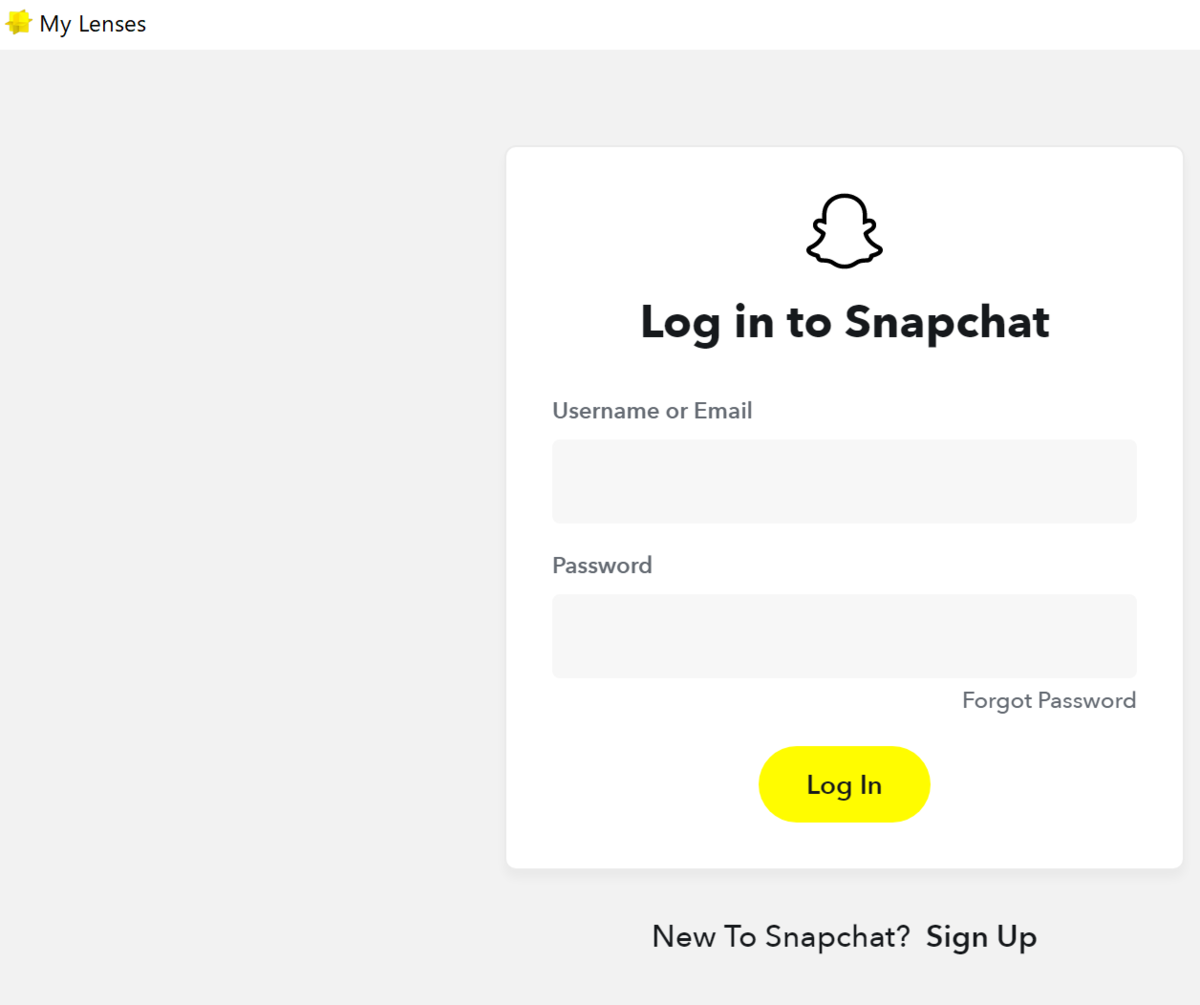
作成した背景にTag付けなどをして、Submitとします。
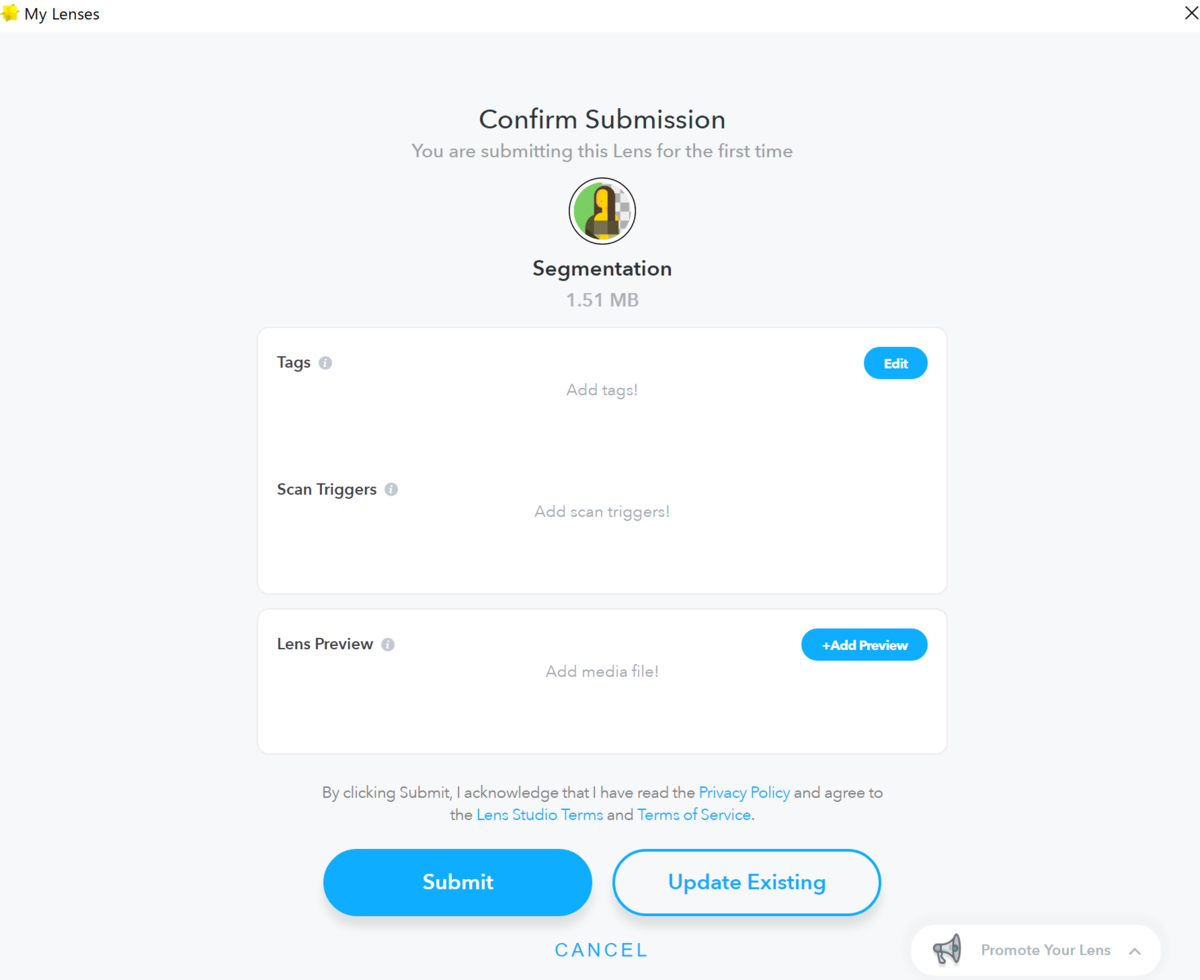
Submit後「In Review」となり、少し待つと「Live」となり、登録した名前やSharesで表示されるURLを使って Snap Cameraで検索・選択することで作成したバーチャル背景が使用できます。
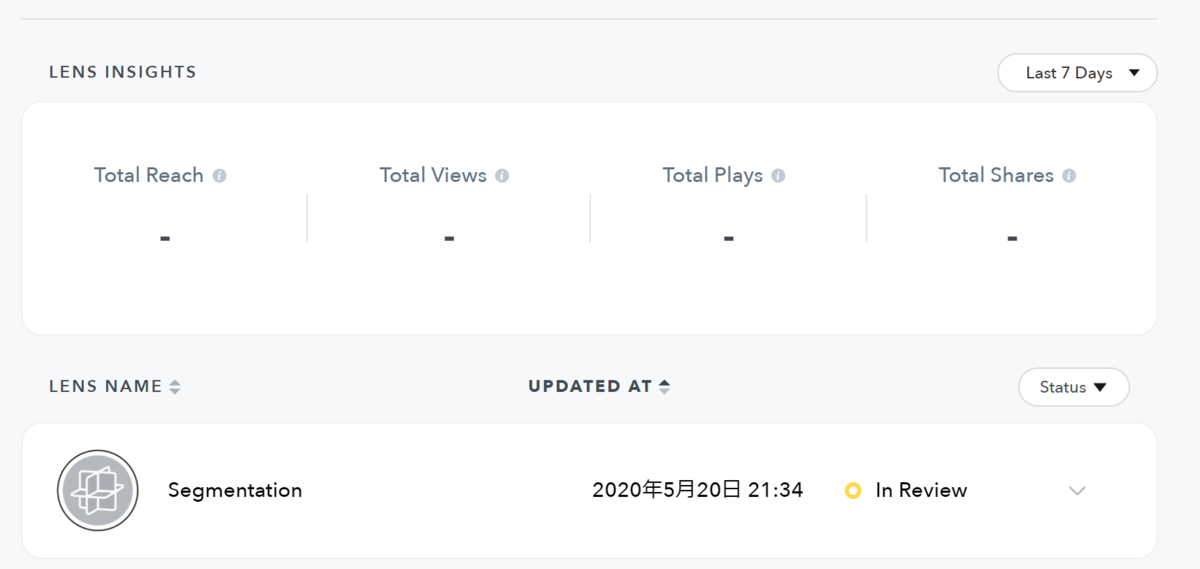

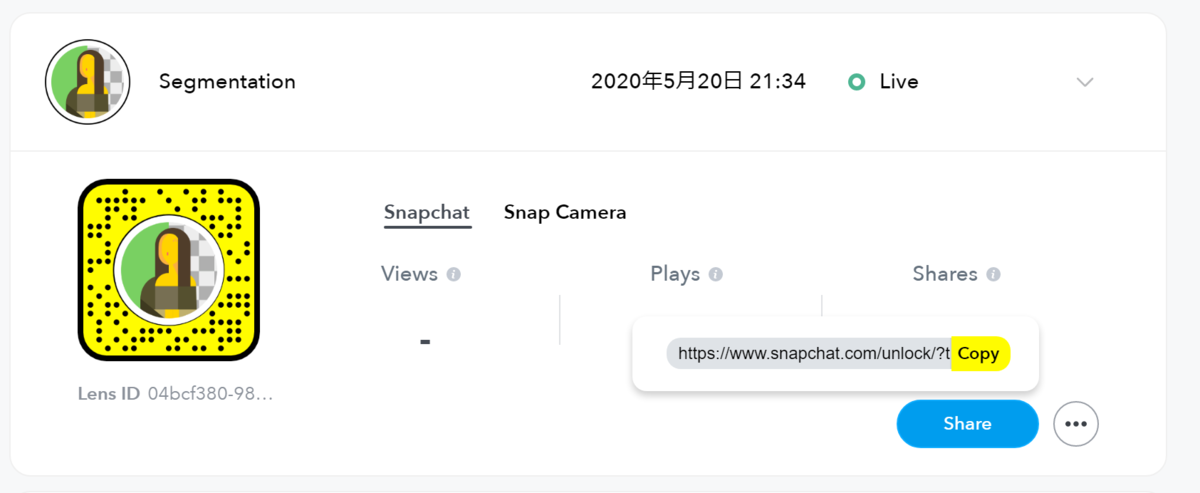
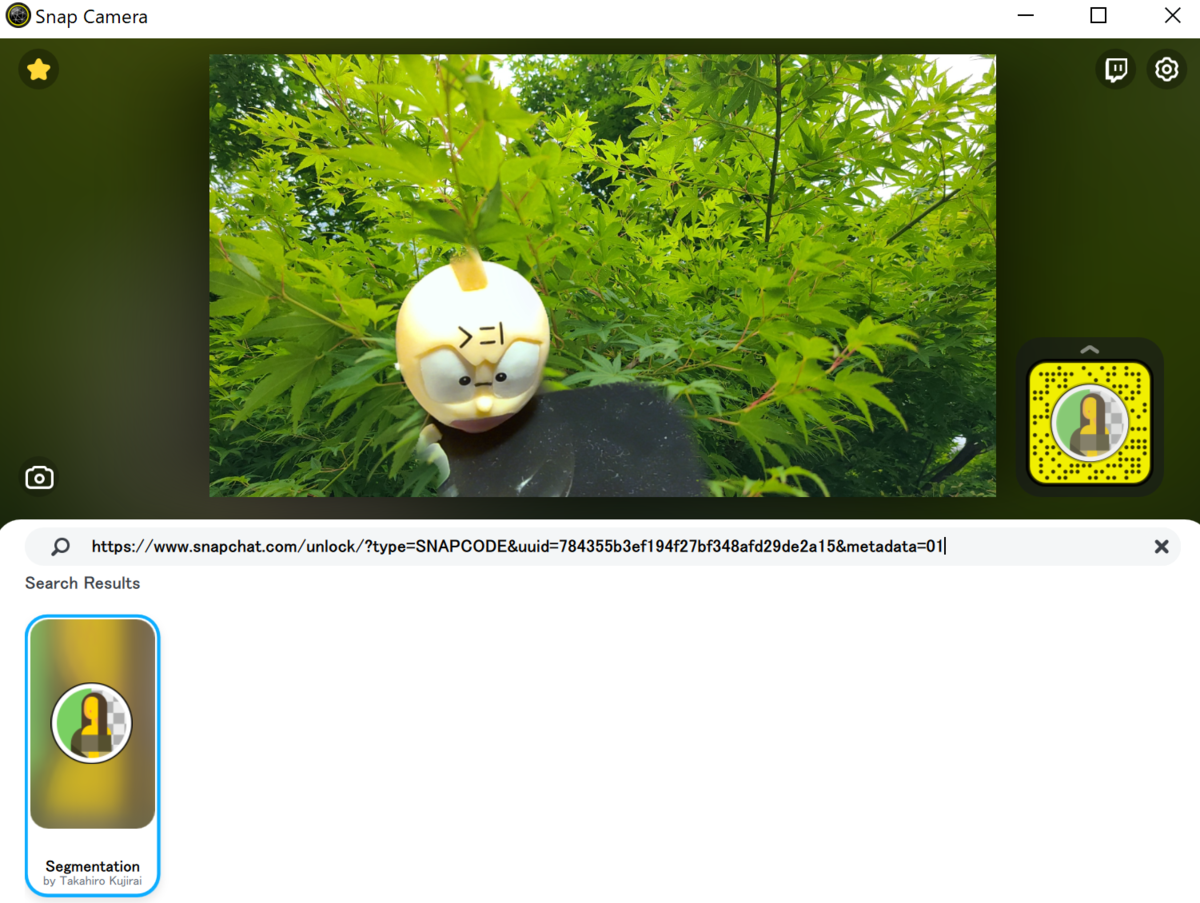
あとは、Snap Camera → Google Meetの順で起動し、以下のカメラ欄で「Snap Camera」を適用すればOKです。

なお、Snap Cameraで画像が表示されない・Googlle Meetで画像が適用されないなどの場合は、一度PCを再起動するなどして両アプリをリフレッシュすると復旧させることができました。
SkypeでSnap Cameraを適用する
Google Meet同様に、カメラ設定でSnap Cameraを選択するといけますね。