こんにちは、LinuCエバンジェリストこと、鯨井貴博@opensourcetechです。
今回は、IBM CloudのWatson Assistant(旧称Conversation)を使って、
簡単なチャットボットを作ってみます。
IBM Cloudのアカウントから作成する方は、以下の記事を参照ください。
IBM Watson(AI)を無料で使ってみる - Opensourcetechブログ
Watson Assistantの利用開始
ダッシュボードのリソース作成から、無料のライトプランを作成します。

ダッシュボードに、Watson Assistant(Conversation)-91が追加されました。

Watson Assistant(Conversation)-91をクリックして、リソースを開始します。
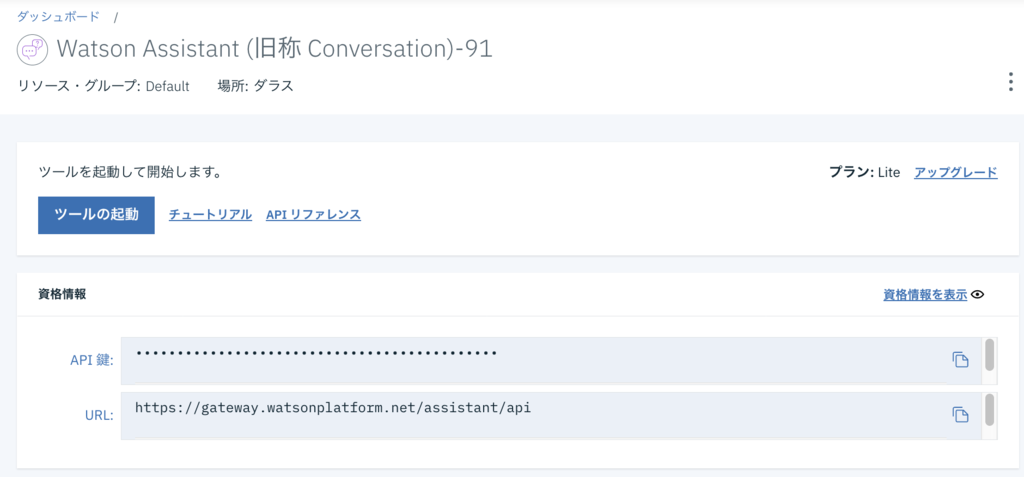
Watson Assistantによるチャットボットの作成
「ツールの起動」をクリックして、Watson Assistantを起動します。
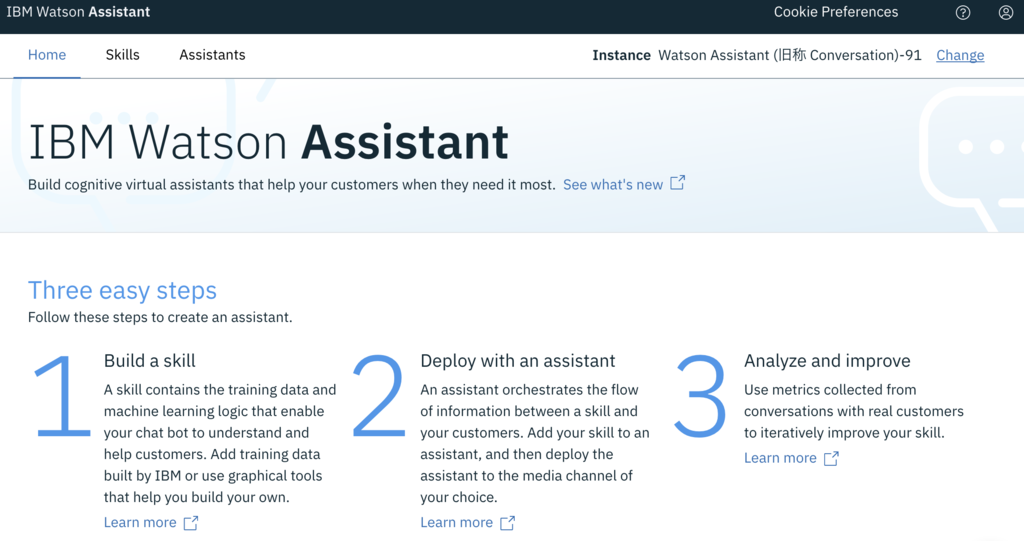
Assistantタブから、新規にAssistantを作成します。
Name:任意・Description:オプション を入力し、Createとします。
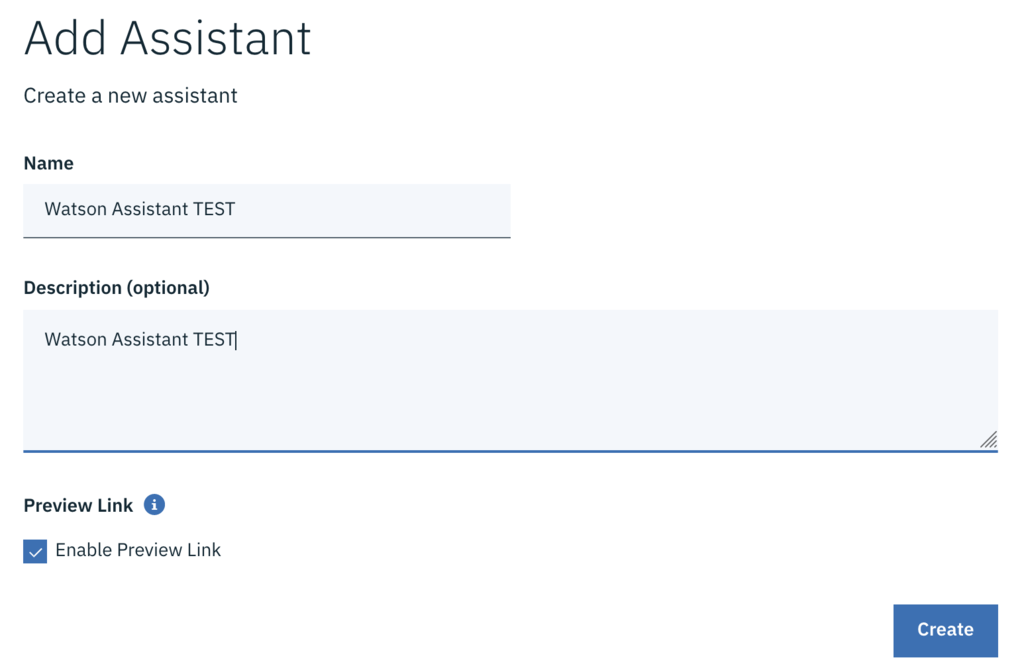
続いて、「Create Skill」からSkillを作成します。
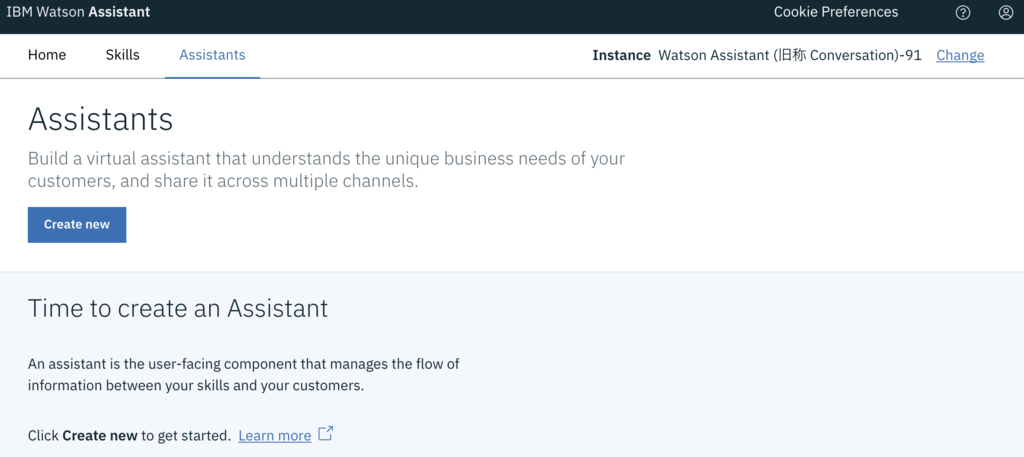
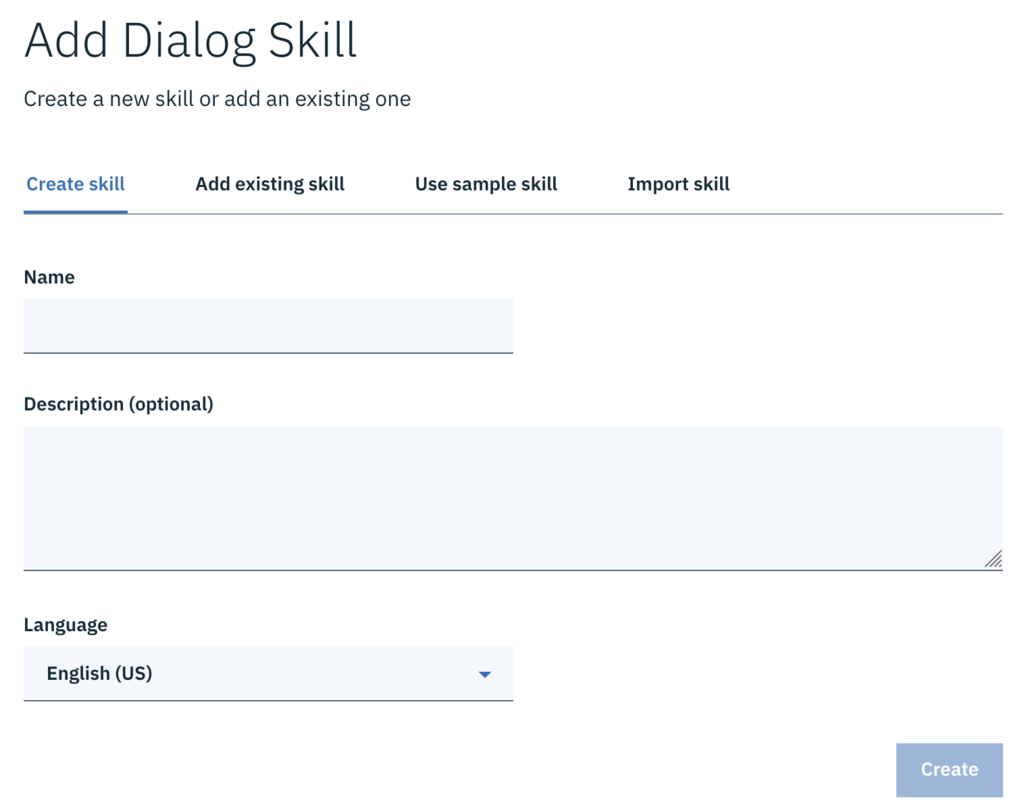
Name:hello・Description: なし・Language:Japaneseとして、Createとします。
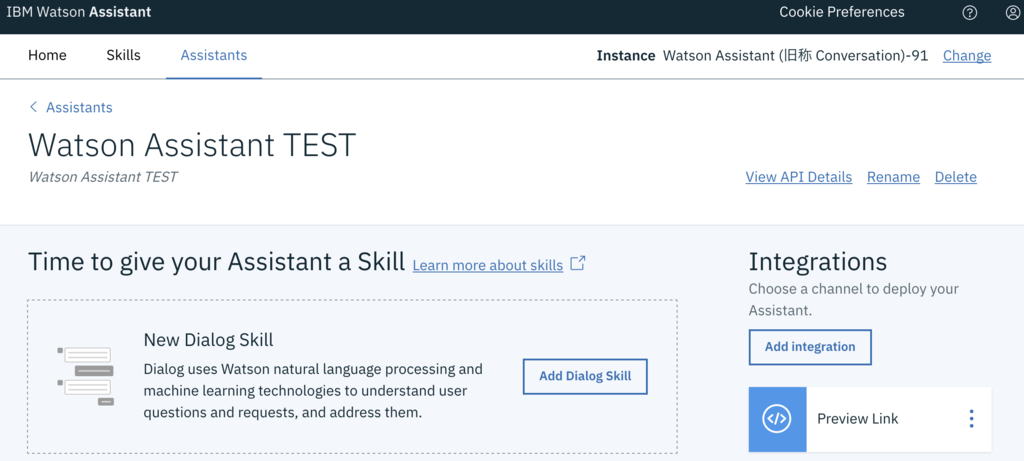
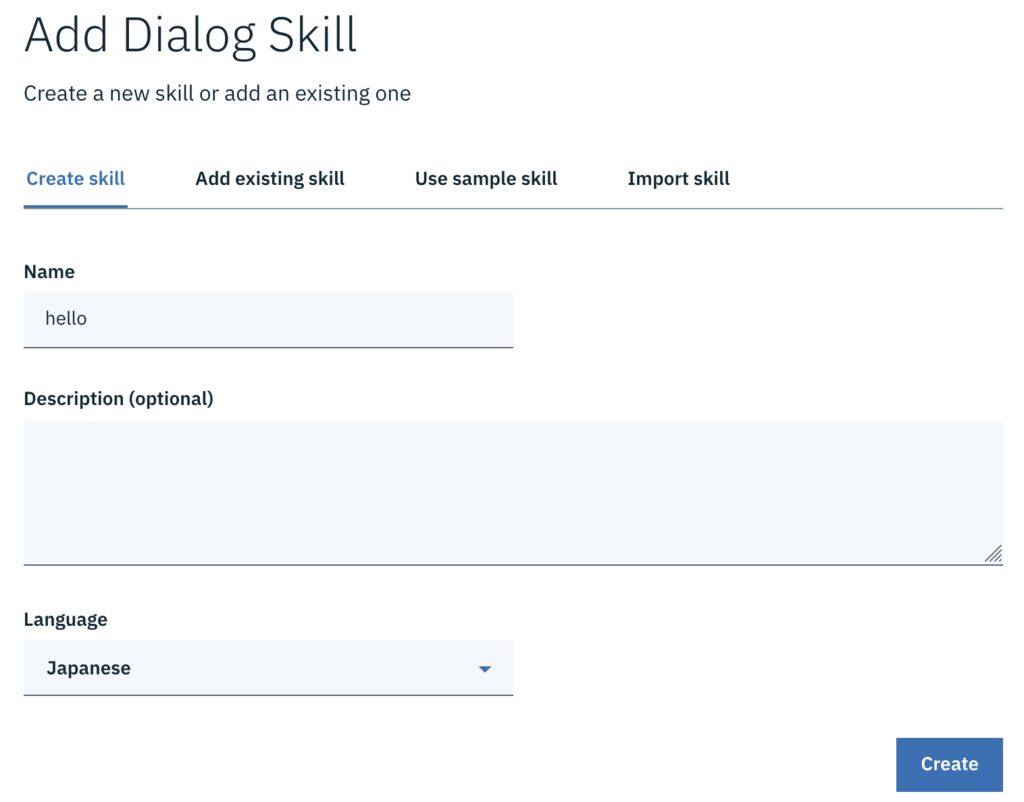
「Error」となりますが、ちゃんと作成されますw
※最初、作成できているのに気付きませんでした。

Skillタブに移動すると、作成されています。
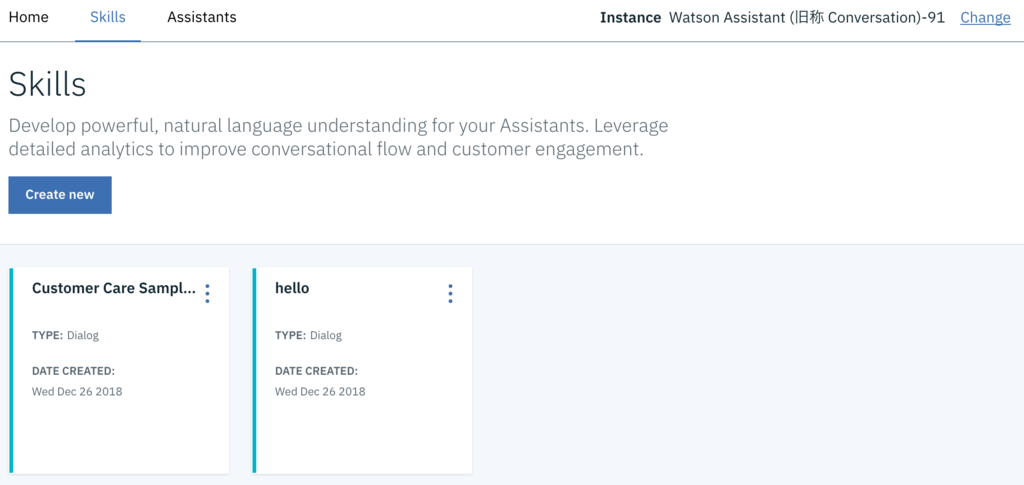
続いて、Intentを作成します。「Add Intent」をクリックします。
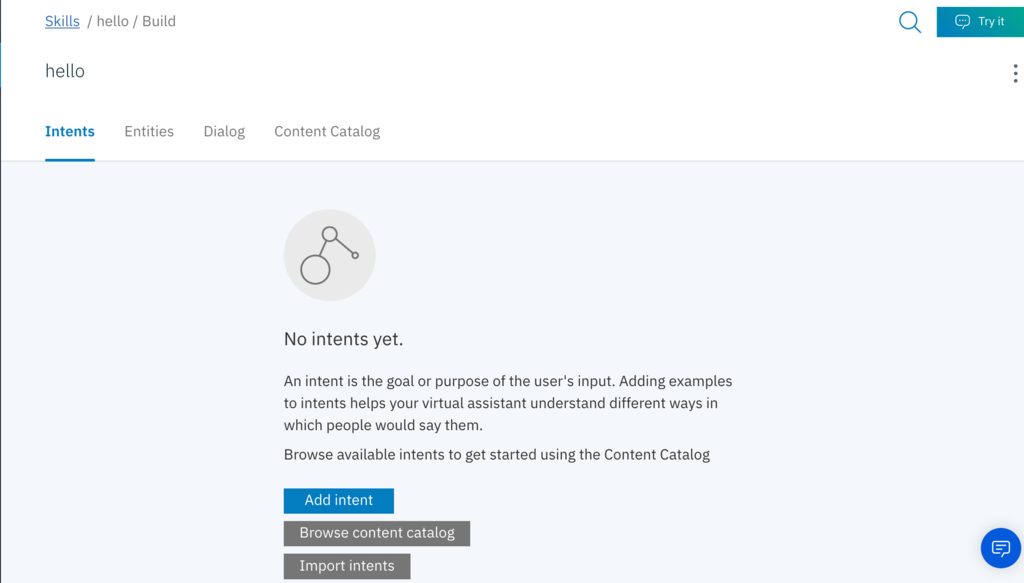
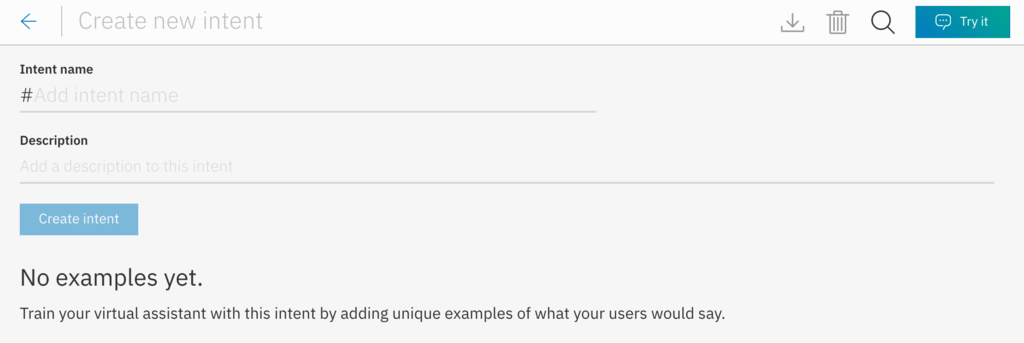
Intent nameを「hello」とし、「Create Intent」をクリックします。
※「#」は自動で付与されます。

「Add user examples」欄が追加されるので、今回は「こんにちは」と入力して「Add example」をクリックします。
※チャットボットで入力された質問などに対して、「#hello」と判断されたら、複数あるexamplesから回答が選択されるようになります。
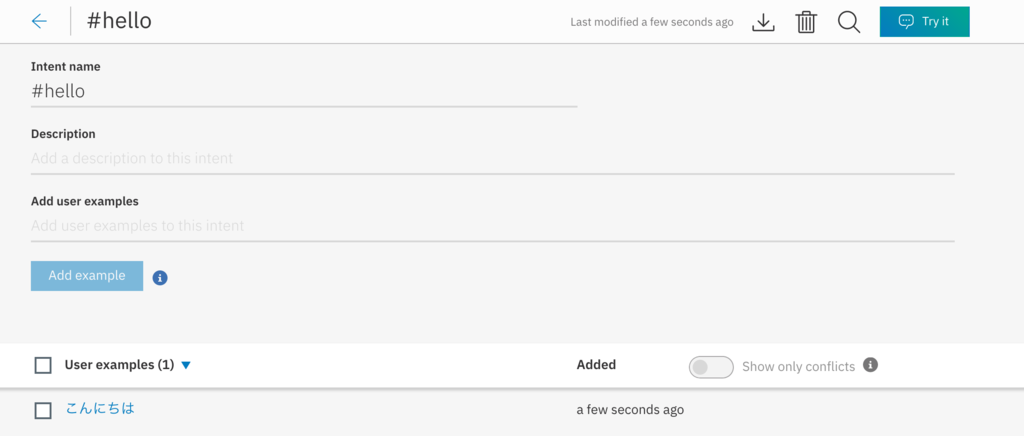

追加されました。
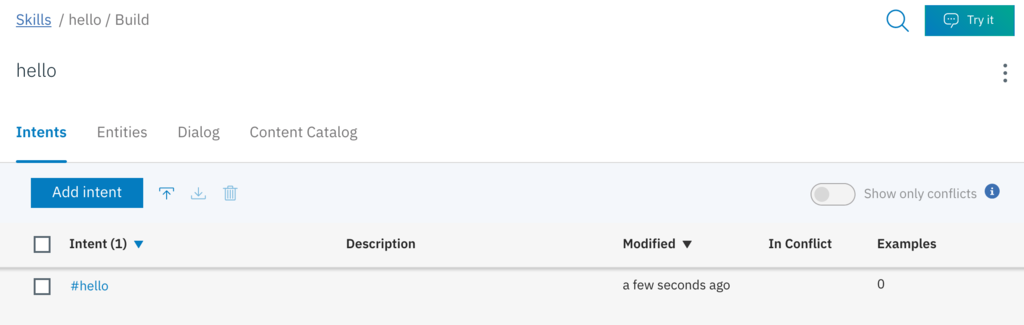
「やあ」・「おはよう」・「おはようございます」もexamplesに追加しました。
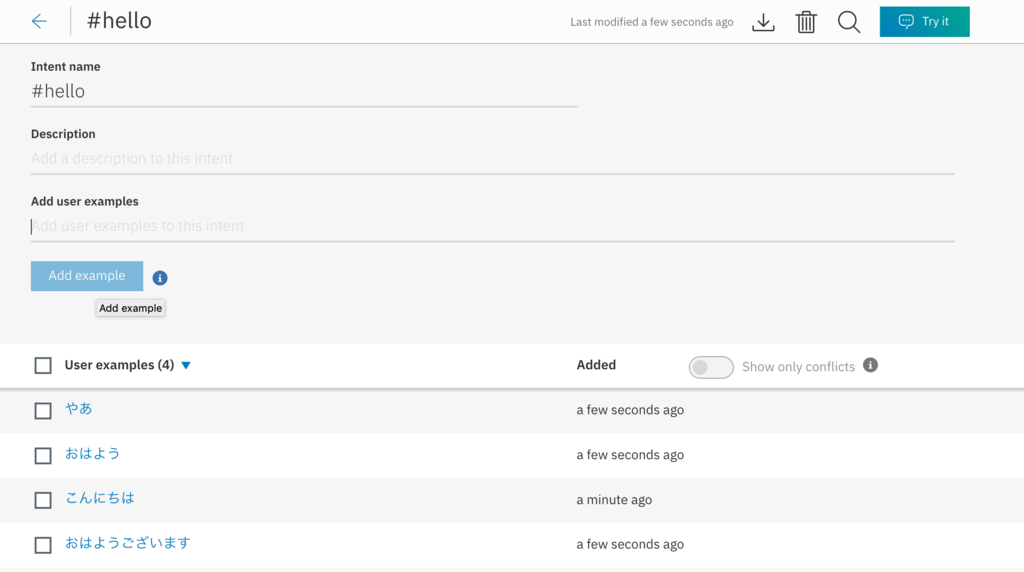
また、Intent「goodbye」を作成し、いくつかexamplesを追加しました。
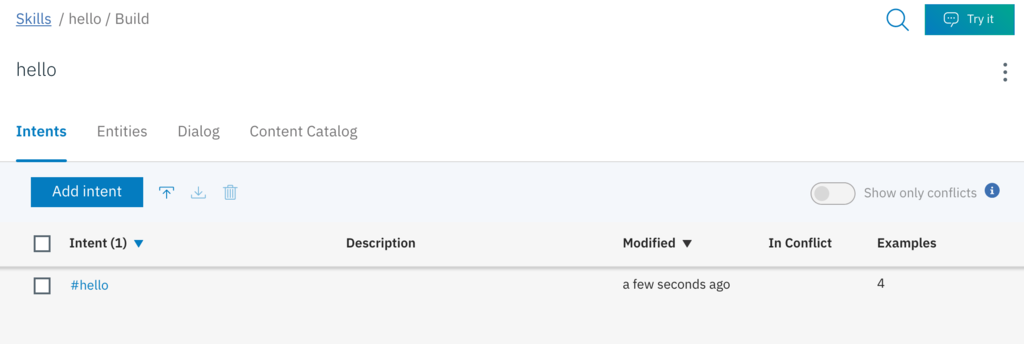
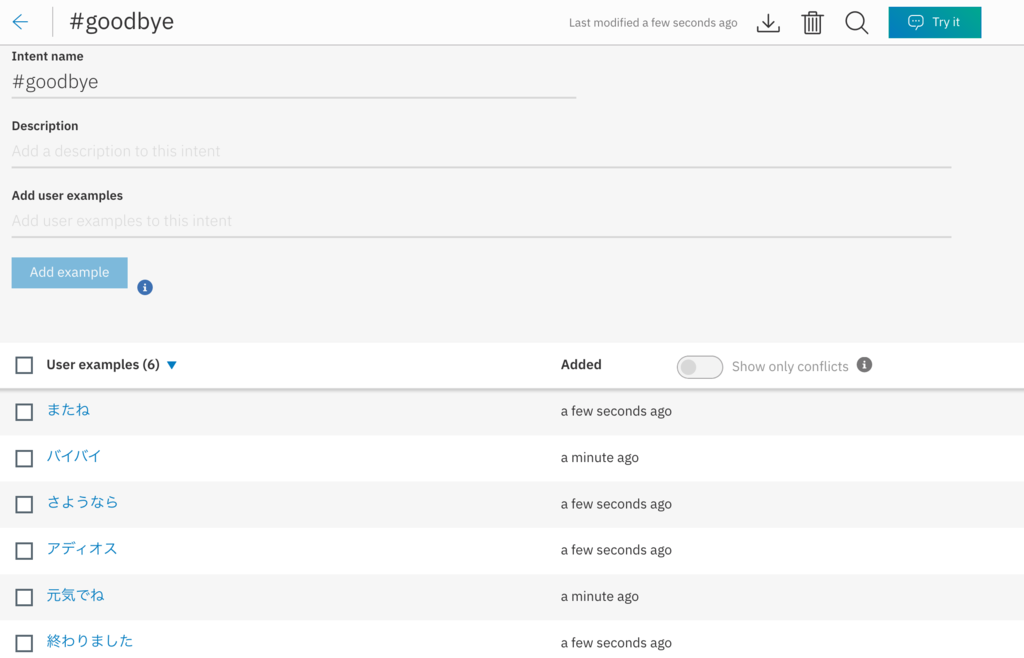
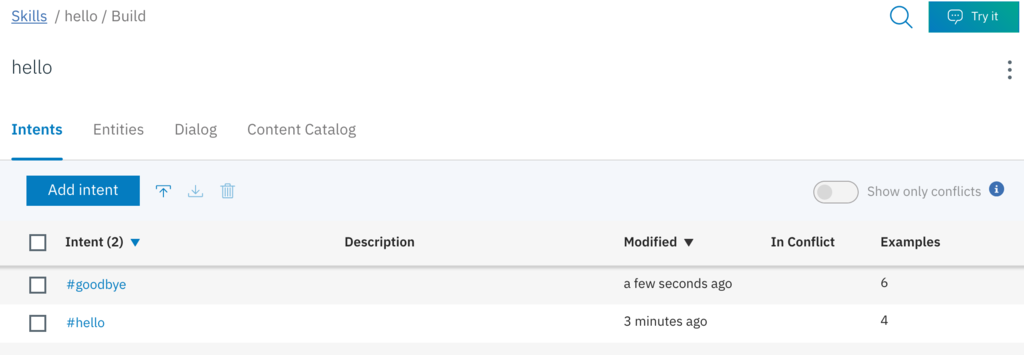
続いて、Skill「hello」にWatson Assistantに用意されている会話パターンを追加します。
Skillsタブ -> hello -> Content Catalogから「カスタマー・ケア」を「Add to skill」クリックします。

なお、カスタマー・ケアは、以下のようにビジネスに必要な応答をする雛形です。


Dialogをカスタマイズします。
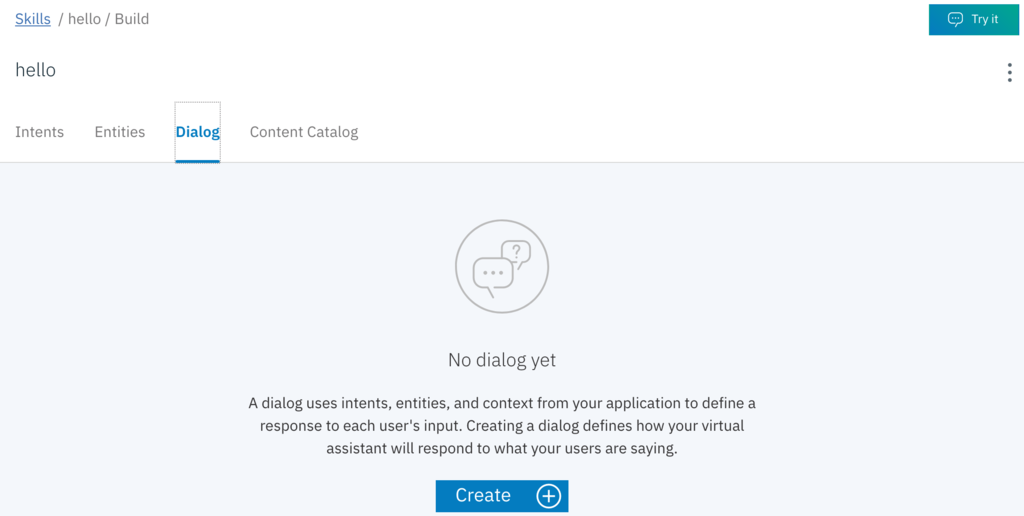
既存である「ようこそ」をクリックして、
チャットボットを開始した際に表示するメッセージをカスタムします。

今回は、「らっしゃい! 何か用か?」としました。
※デフォルトは、「いらっしゃいませ。ご用件を入力してください。」
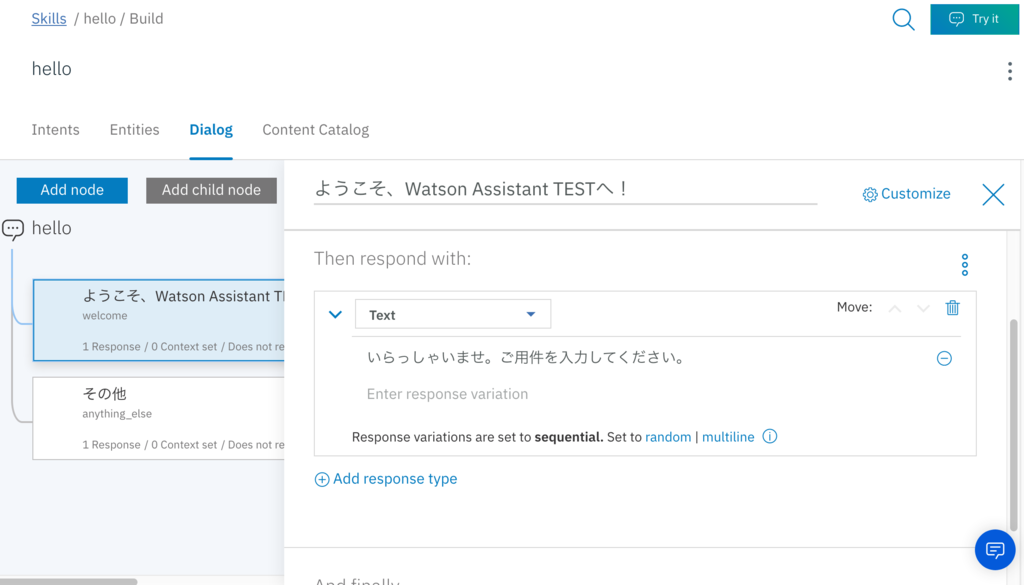
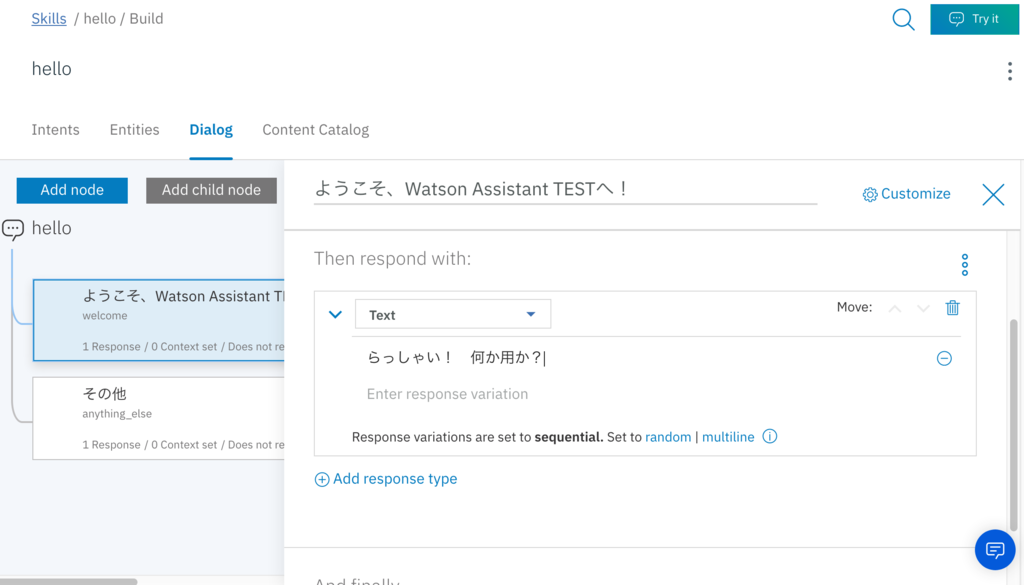
右上にある「Try it」をクリックすると、以下のようにテストができます。設定した通り 表示されました。

「お腹が空きました。」と適当なメッセージを入れてみました。
すると、Watson Assistantでは「#goodbye」Intentと判断しました。
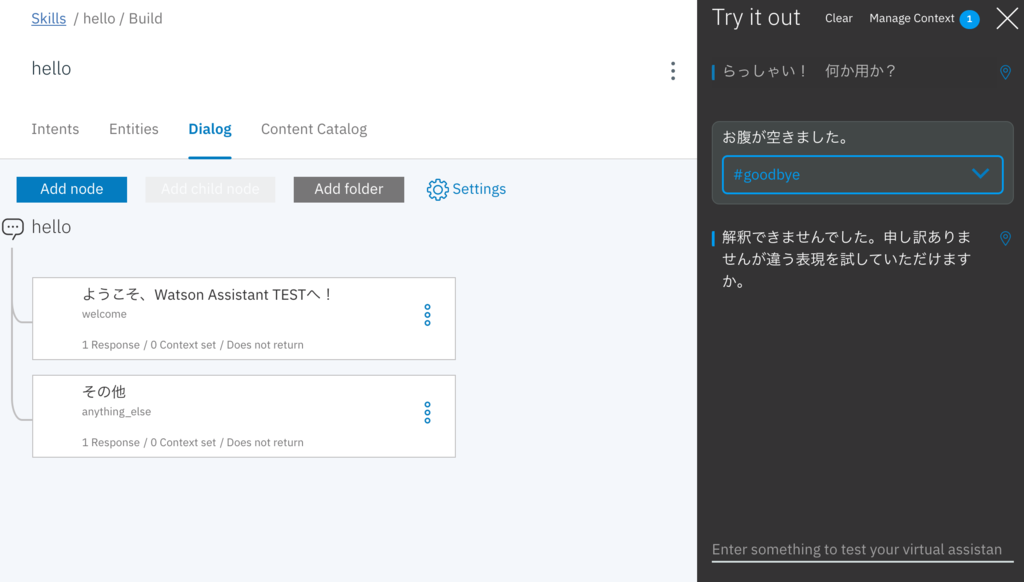
なので、少し調整します。
「#goodbye」から「#hello」に変更します。
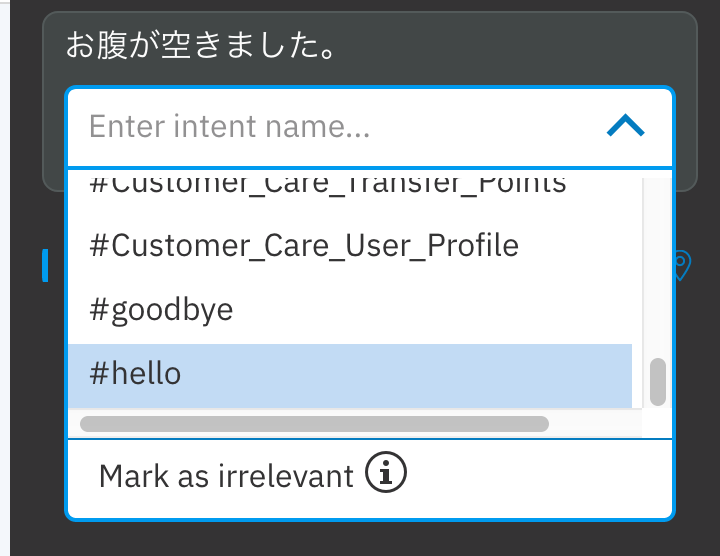
変更をWatsonが学習します。

学習が完了しました。
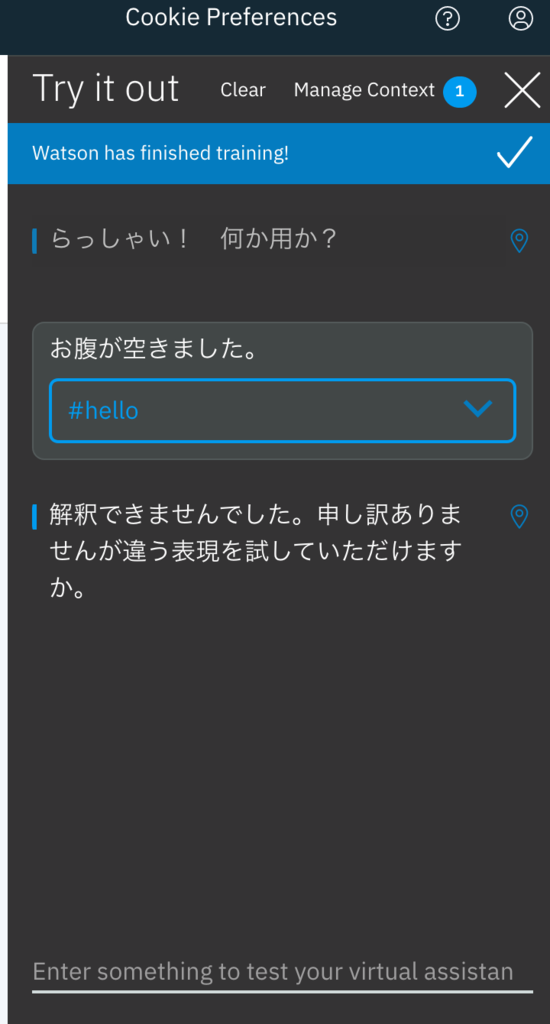
続いて、Skill helloに新しいDialog「野菜」を追加します。
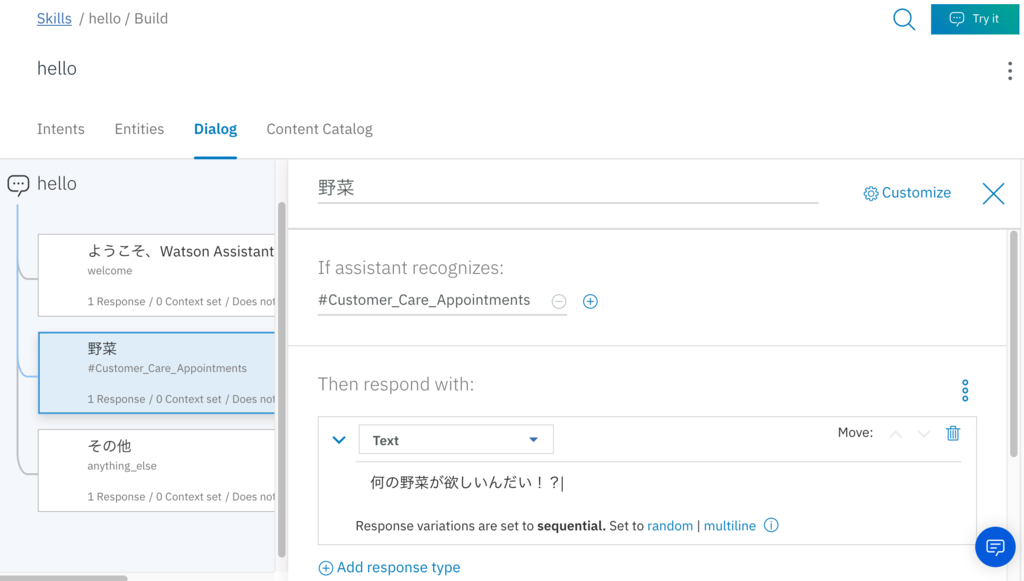
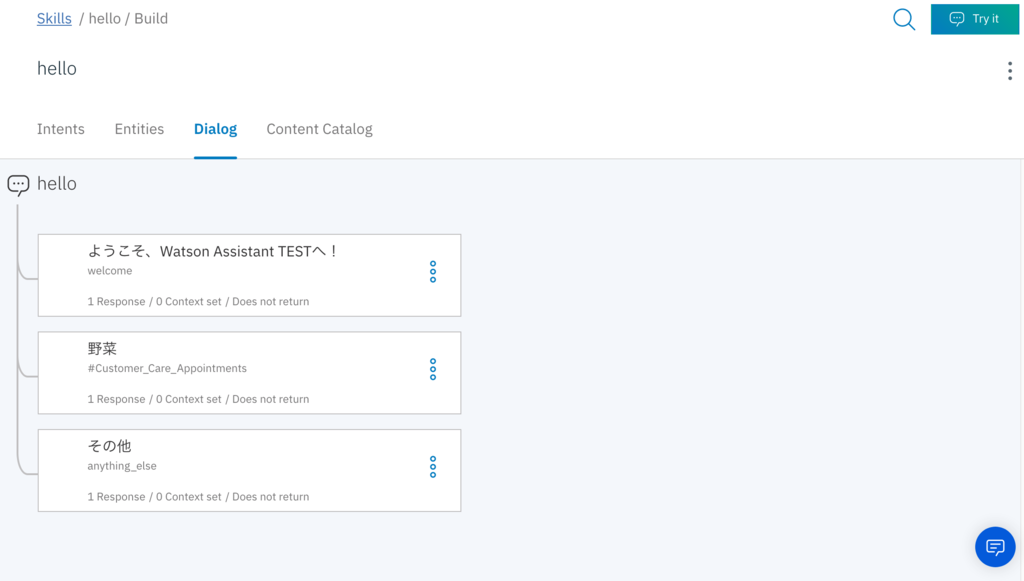
「野菜」と入力し、先ほどのDialogが選択されるように調整します。
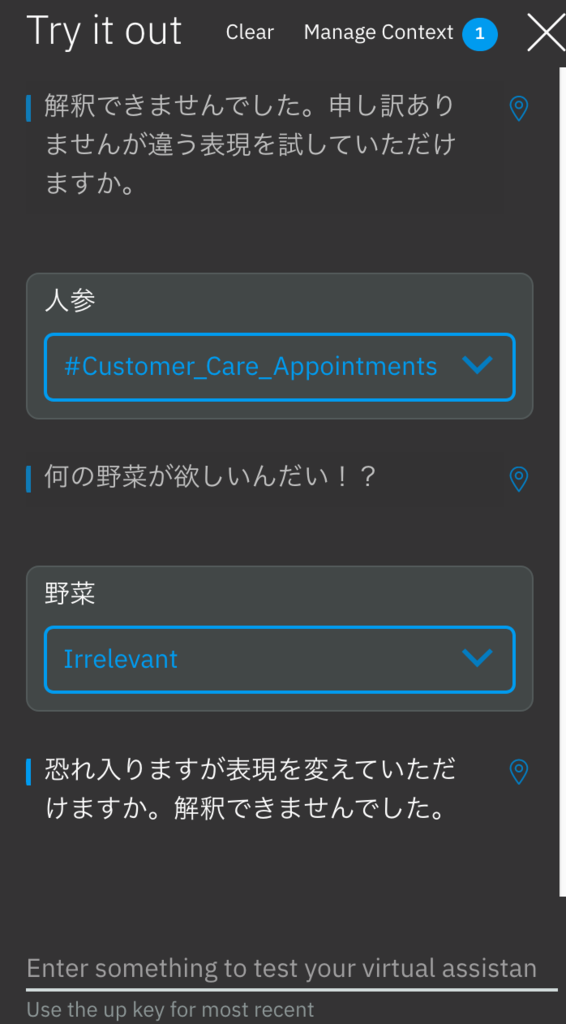
先ほどの野菜Dialogで設定した「#Customer_Care_Appointments」を学習させます。
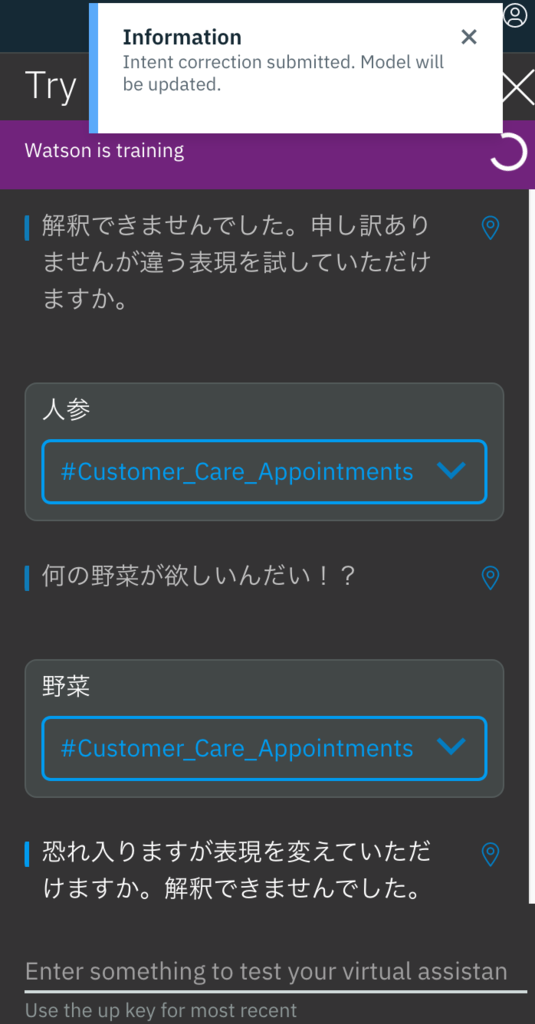
学習後再び、「野菜」と聞くと、
設定した通りのメッセージを返してくれました。
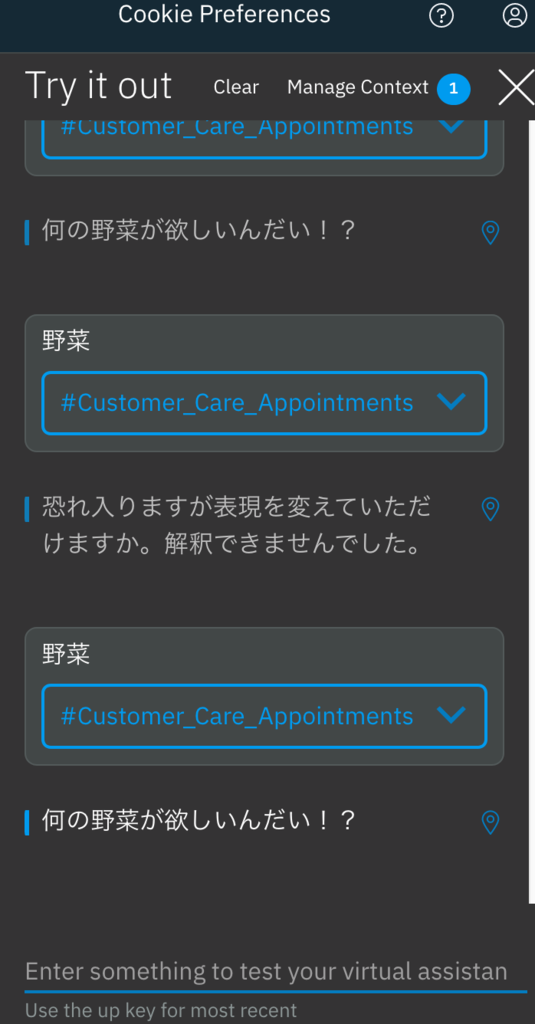
チャットボットを導入
作成したチャットボット機能を実際に使用するには、
「facebook for developers」のWebhookなどのに組み込んで使用します。
※今回の記事では、使用まではしていません。
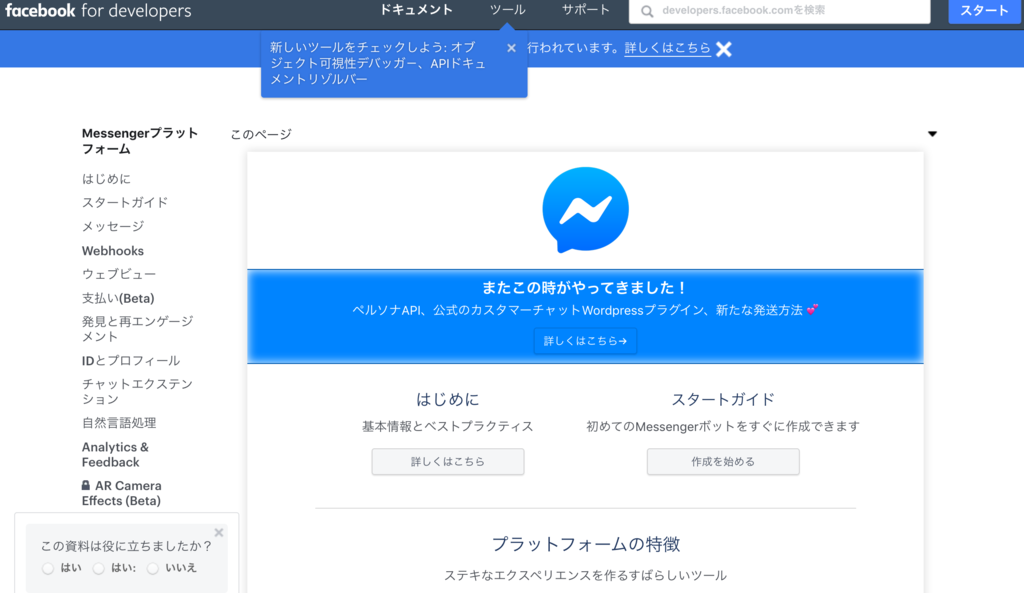
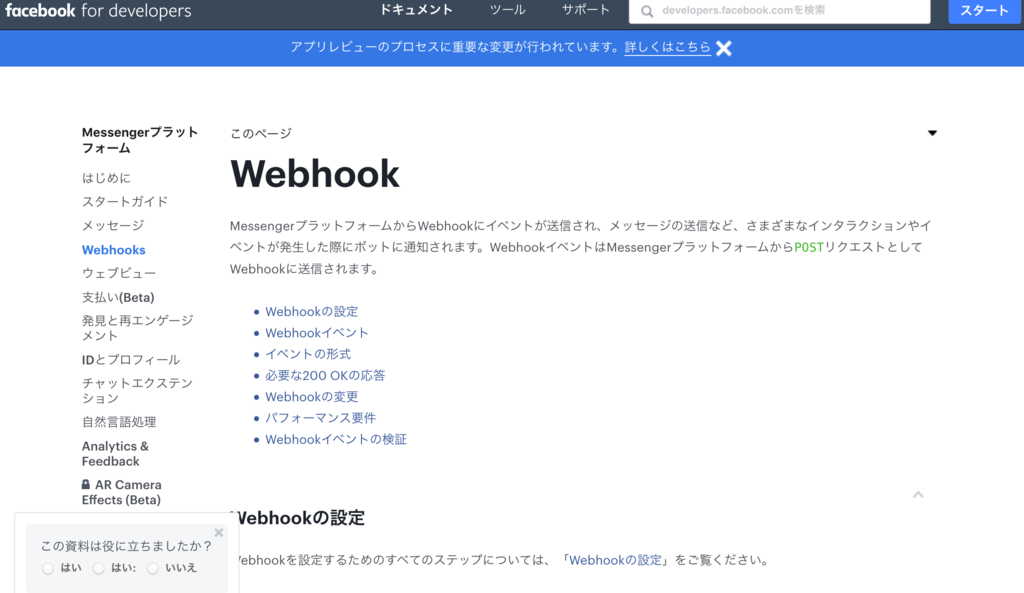
他にも、同様のサービスはあるのでそちらに組み込んでも使用可能です。